Как убрать мешки под глазами на фото: 3 способа!
Для создания хорошего фото недостаточно обладать дорогой камерой. Чтобы понять, как правильно фотографировать людей, требуется время. Но чтобы снять эффектное селфи, понадобится не меньше усилий. При этом кадр может испортить такая мелочь, как незамеченный прыщик или темные круги под глазами. Если вы хотите обновить свой аккаунт эффектным селфи, но нет времени на макияж — не беспокойтесь. В этой статье мы собрали несколько способов, как закрасить синяки под глазами.
Содержание
Способ 1. PhotoDiva
Фоторедактор PhotoDiva помогает обрабатывать портретные снимки и быстро избавляться от разнообразных изъянов. Программа обладает набором автоматических функций и фильтров, поэтому действия сводятся к минимуму. Достаточно подобрать нужный пресет и применить его.
Шаг 1. Установите PhotoDiva
Скачайте установочный файл программы с сайта.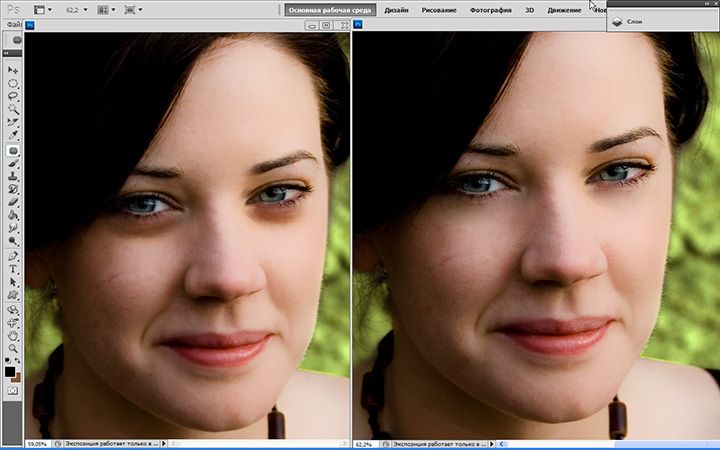
Шаг 2. Добавьте фото
Запустите софт и нажмите «Открыть фото». Найдите нужный снимок и загрузите его в программу.
Загрузите фото для обработки
Шаг 3. Уберите мешки и темные круги
Во вкладке «Ретушь» найдите пункт «Автоматическая ретушь». Здесь находятся фильтры для автоулучшения. Прокрутите до конца и найдите пресет «Круги под глазами». Примените его.
Примените автоматическую ретушь
Также вы можете обработать снимок вручную. Для этого просто кликните по вкладке «Ручные настройки» и отрегулируйте значение «Темные круги» при помощи бегунка.
Уберите темные круги под глазамиШаг 4. Наложите макияж (по желанию)
Наложите макияж (по желанию)
Хотите дополнительно приукрасить селфи? С PhotoDiva вы с легкостью сможете сделать виртуальный макияж на фотографии. Все, что нужно – подобрать параметры мэйкапа в одноименном меню. Наложите помаду, румяна, бронзатор, хайлайтер, тени для век. Изменения сразу же можно увидеть на экране.
Наложите макияж
Шаг 5. Сохраните фото
Нажмите «Сохранить». Далее укажите папку для экспорта снимка, выберите формат изображения и придумайте название. Чтобы сжать вес картинки, найдите в главном меню пункт «Файл» и выберите «Изменить размер и сохранить». Подберите требуемые параметры и нажмите «Применить».
Способ 2. Adobe Photoshop
Adobe Photoshop – самый известный редактор для работы с графикой. Однако его перегруженный интерфейс и набор профессиональных функций могут смутить начинающих пользователей.
Мы рассмотрим быстрый вариант с применением восстанавливающей кисти. В отличие от предыдущего метода, в Фотошопе придется удалять дефекты кожи вручную.
- Откройте Adobe Photoshop и загрузите нужный снимок, кликнув кнопку «Открыть» (Open).
- Найдите в колонке инструментов пункт «Восстанавливающая кисть» (Healing Brush).
- Теперь нужно указать программе образец текстуры, который будет использоваться вместо штампа. Зажмите клавишу Alt и кликните на чистом участке кожи.
- Пройдитесь кистью под глазами.
- Если на снимке остались темные круги, воспользуйтесь осветляющей кистью.
 Найдите в колонке с инструментами «Осветлитель» (Dodge Tool) и обработайте нужные участки.
Найдите в колонке с инструментами «Осветлитель» (Dodge Tool) и обработайте нужные участки.
Выберите инструмент «Восстанавливающая кисть»
Удалите мешки под глазами
Осветлите темные круги
Способ 3. Онлайн-редактор
Существует довольно много различных онлайн-сервисов с похожими функциями редактирования фото. Это удобный вариант, если вы не хотите ставить на компьютер дополнительный софт. К сожалению, многие из этих сайтов сильно урезают функционал и компенсируют бесплатные услуги большим количеством рекламы. Однако для базовой обработки их возможностей вполне хватит. Рассмотрим, как убрать мешки под глазами на фото при помощи сервиса «Фотошоп онлайн».
- Перейдите на сервис «Фотошоп онлайн» и добавьте нужное фото на сайт.
- Найдите слева функцию «Инструмент точечной коррекции».
 Установите настройки в верхней панели.
Установите настройки в верхней панели. - Теперь вам нужно аккуратно замазать проблемные места на снимке. Удалите мешки под глазами
- Если на фото остались темные круги, примените инструмент «Осветление». Найдите его в панели управления сбоку и пройдитесь по области под глазами.
- Чтобы экспортировать фото, откройте пункт «Файл» в верхнем меню сайта. Выберите «Сохранить». Укажите имя, формат и отрегулируйте качество сжатия.
Главная страница сервиса «Фотошоп онлайн»
Выберите нужную функцию в колонке слева
Очистите темные области
Сохраните результат
Применение Photoshop и онлайн-сервисов – довольно популярный способ, но ручные настройки не всегда дают нужные результаты и отнимают много времени.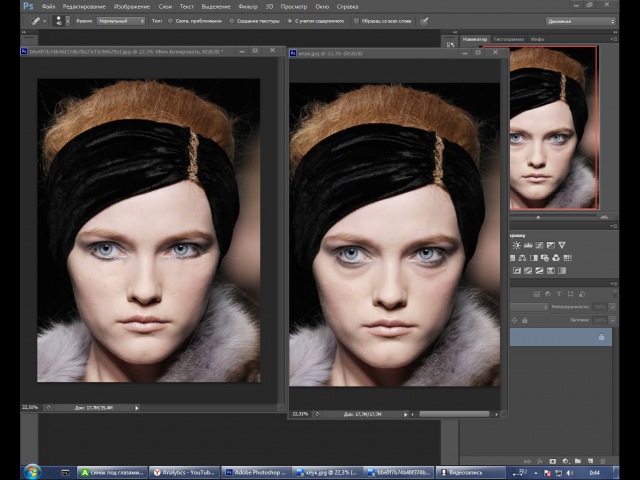 Если вы хотите полностью автоматизировать процесс, выберите фоторедактор PhotoDiva. В нем вы сможете убрать синяки под глазами на фото за пару действий. Подберите нужную функцию, примените ее к снимку, а остальное программа сделает за вас. Также вы поймете, как убрать прыщи на фото, скорректировать «красные глаза», наложить макияж, изменить черты лица и многое другое. PhotoDiva – настоящий помощник любого ретушера, будь он новичок или профессионал.
Если вы хотите полностью автоматизировать процесс, выберите фоторедактор PhotoDiva. В нем вы сможете убрать синяки под глазами на фото за пару действий. Подберите нужную функцию, примените ее к снимку, а остальное программа сделает за вас. Также вы поймете, как убрать прыщи на фото, скорректировать «красные глаза», наложить макияж, изменить черты лица и многое другое. PhotoDiva – настоящий помощник любого ретушера, будь он новичок или профессионал.
Убираем мешки под глазами в Photoshop
Продолжаем исправлять дефекты на фотографиях. В этом обзоре рассмотрим два простых способа удаления мешков и синяков под глазами на портретах.
Бывает, что после бессонной ночи или большого количества выпитой жидкости, под глазами появляются мешки или даже синяки. Убрать которые бесследно косметическим средствами практически нереально. Но не отказываться же от заранее запланированной фотосессии из-за этой проблемы — конечно нет! Тем более, что устранить такой дефект в фотошопе займёт даже у новичка не более 10 минут.
Используем «Восстанавливающую кисть»
Сразу оговорюсь, этот способ отлично работает не только на портретах крупным планом, но и на фотографиях в полный рост. Используем только один инструмент «Healing Brush» (по-русски «Восстанавливающая кисть»).
Как же этот чудо-инструмент фотошопа убирает синяки под глазами? Всё просто: ключевые составляющие образца картинки, такие как затененность и освещённость сопоставляются с этими же показателями восстанавливаемого фрагмента.
Последовательность действий такая:
- открываем изображение:
- делаем дубликат слоя, нажав «Ctrl+J»;
- дальше будем работать с дубликатом слоя, выбираем инструмент «восстанавливающая кисть» и удерживая клавишу «Аlt», жмём левой кнопкой мыши на светлый участок кожи модели рядом с дефектным участком, который хотим исправить. После выбора образца, закрашиваем этим инструментом как простой кистью участок с синяком. Когда вы будете вести кистью по коже, цвет может смущать, но не переживайте, когда отпустите кисть – цвет подстроится под соседние пиксели.

Возможно потребуется сделать несколько проходов кистью. Рекомендую варьировать её размер и угол, а жесткость должна быть нулевой. Привожу параметры моей кисти:
Вот что получилось в итоге манипуляции:
Используем «Заплатку»
Инструмент «Рatch» (по-русски «Заплатка») может также использоваться для удаления неприятных моментов под глазами на любых фотографиях.
Этот инструмент делает «сглаженное» клонирование участка изображения.
Порядок действий тот же, что и в предыдущем методе, разница только в выбираемом инструменте. И с этого места подробнее: выбрав «заплатку», выделяем ею участок кожи с дефектом и зажав левую кнопку мыши тянем выделенный фрагмент на эталонный участок без дефектов, это может быть кожа на щеках или рядом под глазами. Отпускаем кнопку и готово – дефекта нет!
Если границы обработки слишком заметные, сделайте непрозрачность слоя меньше и всё будет красиво.
В итоге получаем:
Вот такие простые и надежные методы теперь вы знаете, конечно, существуют десятки различных способов устранить подобные дефекты, но из собственного опыта скажу, что «восстанавливающая кисть» справляется на отлично с 99% всех проблем и изобретать велосипед нет необходимости.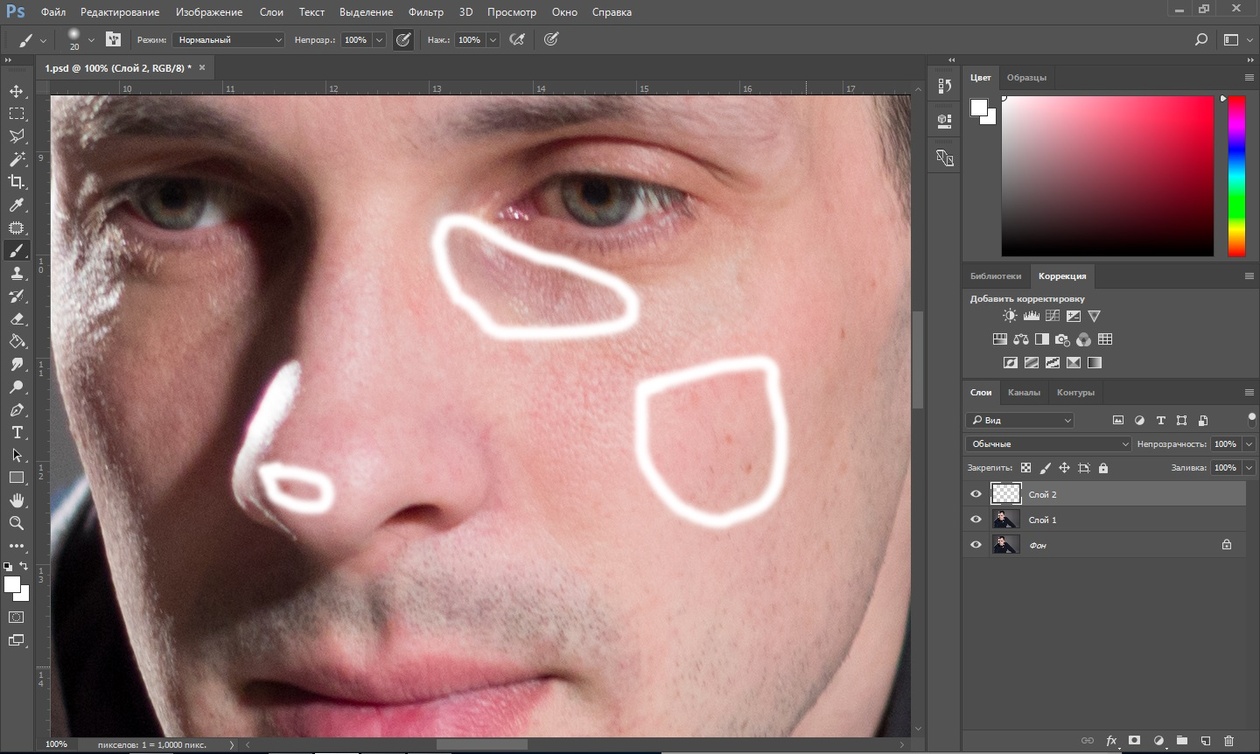
Далее по теме:
- Меняем цвет губ в Фотошоп В этой статье рассмотрим простой вариант изменения цвета губ в Фотошопе. Эта операция весьма проста и займёт даже у новичка максимум 15 […]
- Как изменить цвет глаз в Photoshop Не секрет, что глаза модели — едва ли не самый важный элемент любого портрета, смотрящий на фотографию, первым делом обращает внимание на них. […]
- Фотоаппарат или GPS навигатор Цифровые технологии не стоят на месте, они все время развиваются и фототехника не исключение.
 Мы уже знаем, что фотоаппаратом уже вовсю снимают […]
Мы уже знаем, что фотоаппаратом уже вовсю снимают […]
Смотрите так же:
Убираем мешки и синяки под глазами в Фотошопе
Как убрать синяки под глазами в фотошопе
Сегодня мы поговорим с вами о том, как убрать синяки под глазами в фотошопе. Если вы заметили у себя на фото темные круги и хотели бы, но не знаете как убрать синяки под глазами в фотошопе, вам может показаться полезным этот урок, который я написала для новичков.
Темные круги или синяки под глазами очень распространенная проблема, которая может возникать по разным причинам и проявляться на разных лицах по-разному. В каждом конкретном случае подойдут свои инструменты для ретуши этого небольшого дефекта. Я же хочу осветить общий принцип борьбы с синяками под глазами в фотошопе и предостеречь вас от грубых ошибок, совершаемых новичками и не только.
Как же убрать синяки под глазами в фотошопе: тонкости и секреты
Самое главное при обработке изображения не потерять объема глазного яблока, чтобы глаза не стали плоскими, как будто приклеенными на лицо, и сохранить текстуру кожи, во избежание эффекта «пластиковой кожи», который смотрится крайне неестественно и сразу выдает начинающего фотошопера.
Ошибки новичков
Для наглядности я нашла в интернете неудачно обработанную фотографию, замученную в фотошопе до неузнаваемости, чтобы вы понимали чего нам всеми силами нужно стараться избегать. Старайтесь делать обработку фото как можно более деликатной и ненавязчивой, стремитесь к естественности, ведь очень грубо и по-дилетантски обработанные фотографии смотрятся просто комично.
Вернемся к нашей задаче: убрать синяки под глазами в фотошопе.
Для начала нам необходимо продумать как с технической точки зрения что мы будем делать и какие инструменты будем использовать.
Перед тем, как писать этот урок я ознакомилась с материалами других людей на эту тему. Большинство из них советуют воспользоваться инструментами Healing Brush Tool(восстанавливающая кисть)(J), Patch Tool (заплатка) (J) или Clone StampTool (S). По моему мнению, эти замечательные инструменты отлично подходят для ретуши таких дефектов кожи, как прыщики, пятнышки или морщинки, но абсолютно не годятся для удаления темных кругов по глазами.
Я объясню почему.
Принцип действия этих инструментов схож — они берут образец пикселей в одном месте и заполняют ими другое место, с учетом или без учета нижнего слоя. Когда такой эффект применяется к складке под глазом, она просто исчезает.
Грубо говоря, глаз представляет собой шар (глазное яблоко), прикрытый кожей, складочка под глазом позволяет нам увидеть его объем и форму, выпуклость, пространственное положение на поверхности лица. Если эту складку полностью убрать, глаз автоматически становится плоским, приклеенным, нереалистичным — смотрите фото выше.
Получается, что с помощью перечисленных выше инструментов вы решаете одну проблему, и тут же создаете еще одну, уже более серьезную, которая сводит на нет все ваши старания по обработке фото.
В этом уроке я покажу вам как альтернативным способом можно убрать синяки под глазами в фотошопе, сохраняя объем глаз. Я предлагаю вам уйти от темных кругов наложением более светлого цвета поверх синяков с использованием режимов смешивания, а потом восстановить текстуру кожи для достижения реалистичности большей изображения.
Начинаем работу
Берем фотографию девушки. Открываем ее в фотошопе — Ctrl+O -> «Открыть».
Открываем панель слоев «Layers» — клавиша F7.
Нам необходимо сделать копию первоначального слоя, чтобы в случае необходимости у нас был нетронутый исходник на нижнем слое. Нажимаем Ctrl+J (либо щелкаем правой кнопкой по слою и выбираем «Duplicate Layer…»).
Создаем новый пустой слой (Ctrl+Shift+N, либо щелкаем по иконке нового слоя в палитре слоев внизу). Работаем на новом слое.
Берем инструмент «Brush Tool»(В), берем обычную круглую кисть с твердыми краями небольшого диаметра (у меня 19px).
Зажимайте клавишу Alt, чтобы вызвать пипетку, и щелкайте по коже под глазом, чтобы взять образцы цвета на различно освещенных поверхностях нижнего века (берем образцы светлой кожи под синяком).
Работаем таким образом: взяли пипеткой образец цвета в тени, провели кистью по синяку над местом где взяли образец, берете другой образец, с освещенного участка кожи, рисуете этим цветом в другой области синяка.
Таким образом нам нужно закрасить всю поверхность синяка разными цветами в зависимости от освещения поверхности.
Можете особо не стараться, мы уберем лишнее потом. Вот что получилось у меня на этом этапе:
Идем в меню «Filter» — «Blur» — «Gaussian blur»(Фильтр — Размытие — Размытие по Гауссу).
Я установила радиус размытия 5px.
Идем в палитру слоев — F7, меняем режим смешивания слоя «Normal» на «Screen», уменьшаем непрозрачность слоя до 50% в строке «Opacity».
На левой панели выбираем инструмент Eraser tool (E) — стирательная резинка, выбираем кисть с мягкими краями, я взяла диаметр 75px , ставим Opacity- 50%, Flow оставляем 100%.
Аккуратно проходимся по краям светлых пятен, стараемся сгладить переход. Увидев, что результат получился резковатым, я еще снизила непрозрачность слоя до 40%.
Создаем новый слой. Берем»Brush Tool»(В), выбираем круглую кисть с мягкими краями, у меня диаметр 45px, рисуем под глазами поверх синяков небольшими мазками, чтобы окончательно убрать темноту. Я взяла пипеткой(Alt) цвет кожи на среднеосвещенном участке #d99e93.
Я взяла пипеткой(Alt) цвет кожи на среднеосвещенном участке #d99e93.
После того как еще на раз закрасили синяки опять идем в меню «Filter» — «Blur» — «Gaussian blur»(Фильтр — Размытие — Размытие по Гауссу), радиус размытия ставим на свое усмотрение, нужно добиться плавного перехода между нарисованными участками и кожей. Я поставила 8.
В палитре слоев меняем режим смешивания слоя на «Screen», уменьшаем непрозрачность слоя до 20-30% в строке «Opacity».
Осталось чуть-чуть. Идем на слой ниже(Layer 1). Создаем его дубликат (Ctrl+J.)
Заходим с меню «Filter — «Noise» — «Add Noise» (Фильтр — Шум -Добавить шум). Amount 25.
Переносим слой на самый верх в палитре слоев, идем в меню «Filter» — «Blur» — «Gaussian blur», радиус размытия 0,5 px.
Устанавливаем режим смешивания слоя «Overlay», снижаем «Opacity» до 15%.
Фото до обработки:
Итак, сегодня мы узнали как убрать синяки под глазами в фотошопе. Надеюсь, вам понравился урок, друзья!
Убираем мешки и синяки под глазами в Фотошопе
Синяки и мешки под глазами – следствие либо бурно проведенных выходных, либо особенностей организма, у всех по-разному. Но на фото просто необходимо выглядеть как минимум «нормально». В этом уроке поговорим о том, как убрать мешки под глазами в Фотошопе.
Но на фото просто необходимо выглядеть как минимум «нормально». В этом уроке поговорим о том, как убрать мешки под глазами в Фотошопе.
Устранение мешков и синяков под глазами
Мы покажем вам самый быстрый способ, который отлично подходит для ретуши фотографий малого размера, например, на документы. Если фото большое, придется процедуру проделывать поэтапно, но об этом мы еще упомянем ниже.
Исходное фото для урока:
Как видим, у нашей модели присутствуют и небольшие мешки, и изменения окраски под нижним веком. Приступим к обработке.
Этап 1: Устранение дефектов
- Для начала создаем копию исходно фото, перетянув его на значок нового слоя.
Затем выбираем инструмент «Восстанавливающая кисть».
Настраиваем ее, как показано на скриншоте. Размер выбираем такой, чтобы кисть перекрывала «бороздку» между синяком и щекой.
Зажимаем клавишу ALT и кликаем по щеке модели как можно ближе к синяку, тем самым взяв образец тона кожи. Далее проходим кистью по проблемной области, стараясь не задевать слишком темные участки, в том числе и ресницы. Если не последовать этому совету, на фото появится «грязь».
Далее проходим кистью по проблемной области, стараясь не задевать слишком темные участки, в том числе и ресницы. Если не последовать этому совету, на фото появится «грязь».
То же самое проделываем и со вторым глазом, взяв образец возле него. Для наилучшего эффекта образец можно взять несколько раз.
Этап 2: Финишная обработка
Необходимо помнить, что у любого человека под глазами есть какие-то морщинки, складочки и прочие неровности (если, конечно, человеку не 0-12 лет). Поэтому нужно эти особенности дорисовать, иначе фото будет выглядеть неестественно.
- Делаем копию исходного изображения (слой «Фон») и перетаскиваем его в самый верх палитры.
Затем идем в меню «Фильтр – Другое – Цветовой контраст».
Настраиваем фильтр так, чтобы стали видны наши старые мешки, но цвет не приобрели.
Меняем режим наложения для этого слоя на «Перекрытие». Переходим к списку режимов.
Выбираем нужный пункт.
Теперь зажимаем клавишу ALT и кликаем по значку маски в палитре слоев. Данным действием мы создали черную маску, которая полностью скрыла из видимости слой с Цветовым контрастом.
Выбираем инструмент «Кисть» со следующими настройками:
Форма «Мягкая круглая».
«Нажим» и «Непрозрачность» по 40-50 процентов. Цвет белый.
Красим области под глазами данной кистью, добиваясь нужного нам эффекта.
Как видим, мы добились вполне приемлемого результата. Можно продолжать ретушировать снимок, если это необходимо.
Теперь, как и обещали, поговорим о том, как быть, если снимок большого размера. На таких фото гораздо больше мелких деталей, таких как поры, различные бугорки и морщинки. Если мы будем просто закрашивать синяк «Восстанавливающей кистью», получим так называемый «повтор текстуры». Поэтому ретушировать большое фото необходимо поэтапно, то есть один забор образца – один клик по дефекту. Образцы при этом нужно брать из разных мест, как можно ближе к проблемному участку. Такая обработка описана в статье по ссылке ниже.
Образцы при этом нужно брать из разных мест, как можно ближе к проблемному участку. Такая обработка описана в статье по ссылке ниже.
Вот теперь точно все. Тренируйтесь и применяйте на практике полученные навыки. Удачи в вашем творчестве!
Отблагодарите автора, поделитесь статьей в социальных сетях.
Как легко и быстро убрать синяки под глазами в фотошопе?
Доброго всем времени суток, мои дорогие друзья и гости моего блога. Сегодня я вам предлагаю снова немного поработать с изображениями, а конкретнее я вам расскажу, как в фотошопе убрать синяки под глазами, чтобы фото смотрелось более свежим, а не выдавало всем ваш изможденный вид. (В конце вас ждет минивикторина!)
Я решил исправить фото этой девушки. Не сомневаюсь, что без синяков ей будет гораздо лучше. А вы как считаете? Ну да ладно. Приступим.
Этап 1. Восстанавливаящая кисть
- Откройте фотографию в фотошопе и выберите для начала инструмент «Восстанавливающая кисть» .
 В настройках же инструмента поставьте режим «Осветление» .
В настройках же инструмента поставьте режим «Осветление» . - Теперь нажимаем правую кнопку мыши и выбираем оптимальные настройки. Выберите подходящий размер кисти, жесткость поставьте не более 30%, а интервал оставьте 15%.
- Далее вспоминаем, как мы убирали мешки под глазами, и выбираем подходящую область-донор с нормальной кожей. Для этого зажимаем клавишу ALT, пока значок мышки не сменится, и кликаем по чистому участку кожи.
- Теперь нам нужно замазать все эти темные пятна под глазами, поэтому аккуратненько рисуем восстанавливающей кистью под глазами. Только не переборщите, а то можете перейти на другую область-донор, тогда будет смотреться очень, мягко говоря, не круто. Поэтому, если будет необходимость, то просто назначьте новую область-донор.
Но как правило обычная восстанавливающая кисть не дает нужного результата. Все равно остаются какие-то синячки и темные пятна, правда уже не в такой значительной степени.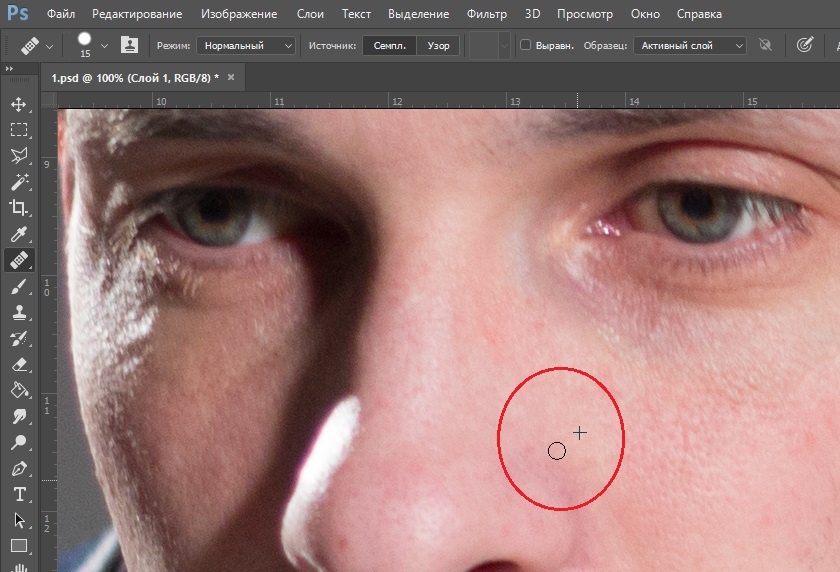 Но как правило, эти недочеты легко исправляются другим инструментом.
Но как правило, эти недочеты легко исправляются другим инструментом.
Ну а если вам не понравилось, как сработала кисть, то попробуйте, например, инструмент «Заплатка» . Я о нем уже говорил в уроке про удаление прыщей, поэтому думаю, что нет смысла повторяться. Но если вы хотите, то я распишу этот процесс подробнее.
Этап 2. Осветление
Теперь нам просто потребуется осветлить некоторые затемненные участки, тем более, что синяки уже не ярко выраженные, а достаточно бледные. Для этого вам понадобится взять инструмент «Осветлитель» .
Теперь нажмите правой кнопкой на картинке и в настройках кисти выберите подходящий размер, чтобы проводить под глазами. Жесткость же поставьте ближе к минимальной. Я, например, поставил всего лишь 10%.
Ну и теперь самое главное. Аккуратненько проведите осветлителем на темных участках кожи, но так, чтобы одно осветление не накладывалось на другое. Просто не отпускайте мышку, а делайте всё за одно зажатие. Если вам кажется, что здесь все еще темные места, то проведите инструментом еще раз. Должно стать лучше.
Должно стать лучше.
Вот, что получилось у меня. Смотрите, как было, и что в итоге стало. По-моему так гораздо лучше. Так что теперь и вы знаете, как в фотошопе убрать синяки под глазами, и если вдруг понадобится, то вы непременно сможете воспользоваться данным способом.
Ну а если вам интересно было бы изучить фотошоп полностью, то я рекомендовал бы вам посмотреть этот классный видеокурс . В нем все подробно рассказано о всех тонкостях при работе с этим графическим редактором. Все уроки интересные и вы сразу же примените их на практике. Курс просто бомбовый, и что самое главное, понятен для любого!
Ну а на этом я с вами прощаюсь. Надеюсь, что мой сегодняшний урок вам понравился, поэтому не забудьте подписаться на обновление моего блога, а также поделиться с друзьями в социальных сетях. Жду вас снова, дорогие друзья. Пока-пока!
С уважением, Дмитрий Костин.
Минивикторина по фотошопу
В конце данной статьи я решил провести минивикторину, но на сей раз она коснется фотошопа. Каждый правильный ответ даст вам 2 балла в моем глобальном конкурсе 2017. Ответы принимаются до 23 января 2017 года 23.59, поэтому не затягивайте!
Каждый правильный ответ даст вам 2 балла в моем глобальном конкурсе 2017. Ответы принимаются до 23 января 2017 года 23.59, поэтому не затягивайте!
- Назовите 4 любых инструмента выделения в фотошопе
- Как называется изображение, сделанное из нескольких других картинок для создания смешанной композиции?
- Как называется объемный пиксель (3D)? Немного не по теме, но мне так захотелось)
- Назовите формат изображения, который поддерживает анимацию кадров.
- Как называется записанный последовательный набор действий с целью дальнейшей автоматизации процессов в фотошопе?
- Назовите хотя бы одно отличие векторного изображения от растрового
- Чем между собой отличаются размер изображения, размер холста и масштабирование?
Как убрать синяки под глазами?
3 простых способа
В этом уроке мы расскажем о том, как быстро и просто удалить синяки под глазами без участия косметолога. Прочитав нашу статью, вы убедитесь в том, что это «волшебное» действие, которое интересует всех и всегда, под силу каждому. Итак, убираем мешки и синяки под глазами в фотошопе.
Итак, убираем мешки и синяки под глазами в фотошопе.
При современном ритме жизни сложно встретить человека, у которого не будет ни мешков, ни синяков под глазами ввиду отсутствия достаточного количества сна. Но на своих фотографиях вряд ли кто-то будет рад их видеть, поэтому фотографу обязательно нужно уметь избавляться от этих недостатков, и, желательно, — довольно быстро.
Способ 1
Этот способ универсален. Он подходит как для крупных планов, так и для портретов в полный рост. Мы будем использовать инструмент «Восстанавливающая кисть» (в английской версии — «Healing Brush»).
«Восстанавливающая кисть» сопоставляет ключевые детали (освещенность, затененность и т.д.) пикселей образца с показателями пикселей восстанавливаемого фрагмента.
Выбираем «восстанавливающую кисть»
Шаг первый и единственный
Чтобы убрать синяки под глазами, нам потребуется «Восстанавливающая кисть» («Healing Brush»). После того, как вы выбрали нужный инструмент, нужно, удерживая клавишу Аlt, указать курсором на образец, из которого фотошоп будет брать данные: в нашем случае это будет кожа под глазами или на щеках, на которой нет дефектов. После того, как вы выбрали образец, смело закрашивайте ненавистные вам мешки или синяки под глазами. Не пугайтесь той странной кисти, которой вы это делаете. Как только вы отпустите кнопку мышки — она пропадет. А вместе с ней — и мешки под глазами. Готово!
После того, как вы выбрали нужный инструмент, нужно, удерживая клавишу Аlt, указать курсором на образец, из которого фотошоп будет брать данные: в нашем случае это будет кожа под глазами или на щеках, на которой нет дефектов. После того, как вы выбрали образец, смело закрашивайте ненавистные вам мешки или синяки под глазами. Не пугайтесь той странной кисти, которой вы это делаете. Как только вы отпустите кнопку мышки — она пропадет. А вместе с ней — и мешки под глазами. Готово!
Та самая «странная кисть»
Слева — после обработки, справа — до
Способ 2
Этот способ также является универсальным и подойдет для любого случая. В нем мы будем использовать инструмент «Заплатка» или (в английской версии — «Рatch»).
«Заплатка» работает по принципу клонирования, при этом — немного сглаживает этот процесс.
Шаг 1
Чтобы обезопасить себя, создаем копию основного слоя нажатием горячих клавиш Ctrl+J.
Шаг 2
Выбираем «Заплатку» и выделяем мешок или синяк под глазом и выделенную область переносим на кожу под глазами или на щеках. В итоге — дефект пропадает. Возможно, образуются слишком резкие границы. Не стоит этого пугаться.
Выбираем инструмент «заплатка»
И делаем непосредственно заплатку
Шаг 3
Если всё таки границы получились слишком резкими, то можно просто изменить настройки непрозрачности копии основного слоя, что мы и сделаем. Смотрим дальше: результат — отличный!
Изменяем непрозрачность слоя с заплаткой
Слева — после обработки, справа — до
Способ 3
Этот способ, менее тонный, подходит лишь для портретов в полный рост. Его неоспоримое преимущество — он еще быстрее.
Для него нам потребуется такой инструмент, как «Осветлитель» (в английской версии 0 «Dodge»).
Инструмент «Осветитель» имитирует недодержки, которая происходит во время фотографирования, говоря проще — осветляет на пару тонов выбранную область.
Шаг первый и единственный
Чтобы убрать синяки под глазами на фотографии человека в полный рост — выбираем инструмент «Осветитель» и область, где находятся синяки, аккуратно закрашиваем с помощью этой, так сказать, кисти. На это всё.
P.S.: для того, чтобы себя обезопасить, можно также создать дубликат слоя (Ctrl+J) и проводить манипуляции на нем, а в случае неудовлетворительного результата — понижать непрозрачность слоя, пока результат не покажется вам подходящим.
Выбираем инструмент «Осветитель»
Существует масса методов подкорректировать портрет и убрать синяки под глазами, мы рассмотрели лишь малую их часть, и вы можете выбрать способ себе по вкусу. Результаты — перед вами:
Фотография до коррекции
Результат обработки первым способом
Результат обработки вторым способом
Этого вполне достаточно для того, чтобы в будущем модели на ваших снимках выглядели еще лучше. Успехов!
Успехов!
Как убрать синяки под глазами фотошоп
Как убрать синяки под глазами в «Фотошопе». Возможные решения
Довольно часто общее впечатление от фотографии портят мелкие детали. Особенно обидно, когда удачный в целом портретный кадр испорчен дефектами лица или следами усталости.
Современные графические приложения позволяют быстро отретушировать изображение, скорректировав детали лица. Эта статья посвящена тому, как убрать синяки под глазами в «Фотошопе». С этой задачей справится даже начинающий фотохудожник.
Что именно нужно скорректировать
Прежде чем мы рассмотрим вопрос о том, как убрать синяки под глазами в «Фотошопе», нужно понять, что именно подлежит обработке.
Синяки под глазами – это, во-первых, затемнения и затенения нижних век. Они меняют геометрию лица, убирая акцент с глаз. Тени визуально делят щеки на зоны, разрушая целостность лица, придавая ему болезненный вид. Таким образом, эти затенения необходимо высветлить.
Во-вторых, эти тени, как правило, отличаются оттенком цвета. Значит, чтобы убрать синяки под глазами «Фотошопе CS6», нужно поработать над оттенком областей под глазами.
В-третьих, синяки под глазами – это во многих случаях некоторая припухлость нижних век, то есть изменение объема, что отражается на распределении бликов.
Наконец, эта припухлость обязательно имеет в разной степени выраженную границу – более или менее заметную складку, иногда похожую на морщинку.
На фотографии складка может быть подчеркнута игрой света. В результате эта линия не только делает лицо болезненным, но и старит его. Часто эта складка выражена небольшим намеком, но даже если она еле заметная, то зритель все равно по стереотипу достраивает ее. Поэтому необходимо также убрать эту границу, затушевав линию границы между припухлостью века и верхней части скулы.
Чтобы убрать синяки под глазами в «Фотошопе», нужно сначала скорректировать цвет лица так, как если бы мы накладывали макияж. Синеватый или пунцовый оттенок век маскируются на лице светло-зелеными тенями. Сделаем то же самое на фотографии.
Синеватый или пунцовый оттенок век маскируются на лице светло-зелеными тенями. Сделаем то же самое на фотографии.
С помощью инструмента «Лассо» обводим области, подлежащие корректировке. Обвести нужно именно оба нижних века, чтобы вносить одинаковую коррекцию. Затем в меню выберем пункт «Изображение», далее – «Коррекция» и наконец – «Цветовой баланс».
В диалоговом окне необходимо сдвинуть бегунок от пурпурного цвета к зеленому. Возможно, необходимо будет и далее работать над тоном. Скажем, часто требуется немного убрать синий в пользу желтого.
Здесь все очень зависит от индивидуального цвета лица, качества кадра, освещения и общей тональности снимка.
Нанесение цвета
Второй способ «нанесение макияжа». Для этого нужно воспользоваться кистью и нанести немного зеленой краски прямо поверх изображения. Выберите инструмент «Кисть» и настройте ее параметры так, чтобы она была прозрачной не более чем на 20%.
Цвет нужно выбрать близкий к светло-изумрудному. Края у кисти должны быть очень плавными (отрегулируйте степень жесткости инструмента).
Края у кисти должны быть очень плавными (отрегулируйте степень жесткости инструмента).
Затем создайте новый слой (меню «Слой» — «Новый» — «Слой») и с помощью кисти нанесите прозрачную зеленую краску на область ниже глаз. В том случае если вы работаете обычной мышью, а не графическим планшетом, возможно, штрихи нужно будет отредактировать.
Инструментом «Ластик» с мягкими краями уберите лишнюю область штриха, если это необходимо. Также можно отрегулировать прозрачность слоя и тон. Если наложенные зеленоватые «тени» совсем незаметны, дублируйте слой.
После этих манипуляций цвет лица должен стать более ровным. Это первый шаг к тому, как убрать синяки под глазами в «Фотошопе». Слой с зеленым тоном пока не нужно объединять с нижним. Возможно, его придется корректировать и далее.
Осветление
Инструментом «Осветлитель», отрегулированным так, чтобы его экспозиция была не более 50%, а кисть имела мягкие края, осветлите затемненные области. Будьте осторожны с границами синяков: если высветлить не всю область затенений, то граница может стать более заметной.
Возможно, необходимо осветлить все лицо. Это сделает его более молодым, подчеркнет яркость глаз. Это можно выполнить также инструментом «Осветлитель».
Теперь можно возвратиться к слою с зеленым тоном. Возможно, его снова нужно откорректировать, сделав менее заметным, то есть более нейтральным.
Ретуширование бликов
Если припухлость под глазами дала ненужные блики или тени, их нужно затемнить или осветлить соответствующими инструментами.
Ретуширование складки
В том случае, если синяки под глазами заканчиваются выраженной складкой, ее можно убрать с помощью инструмента «Клонирование» («Штамп»). Выберите функцию, настройте кисть так, чтобы она была небольшой и мягкой. Поставьте указатель мыши на место, непосредственно соседствующее со складкой. Кликните мышью по нему, а затем поставьте указатель на складку. Начинайте рисовать кистью. Фрагменты, содержащие складку, будут заменяться на элементы, свободные от нее.
Выравнивание
Завершающая часть ответа на вопрос, как убрать синяки под глазами в «Фотошопе», такова. Нужно выровнять рельеф лица, замаскировав возможные следы ретуши.
Нужно выровнять рельеф лица, замаскировав возможные следы ретуши.
Если слой с зеленым тоном более не нужно изменять, слейте его с основным. Затем выберите инструмент «Размытие». Кисть должна быть мягкой, но максимально большой. При этом лучше начать с минимальной интенсивностью, установив в соответствующем окне значение около 30%.
Двигайте инструментом по лицу, не затрагивая области глаз. Особенное внимание уделяйте возможным промахам ретуши и дефектам кожи (морщинам, следам акне и т. д.).
Возможно, что синяки под глазами минимально заметны. В этом случае способ того, как быстро убрать синяки под глазами в «Фотошопе», может заключаться лишь в легком осветлении и размывании соответствующих областей.
Как убрать синяки под глазами в фотошопе в 2018 году
Вам понадобится
- -компьютер с программой Photoshop;
- -усидчивость
Инструкция
Для устранения дефектов кожи очень удобным является инструмент Patch Tool (Заплатка) программы Adobe Photoshop. Чтобы устранить неприятные складки и синяки под глазами проделайте следующие операции.Откройте файл с цифровым изображением. С помощью инструмента Polygonal Lasso выделите зону под глазами, примерно так, как это показано на схеме. Таким образом мы укажем, какой участок будет подвергнут изменениям. Выберите инструмент Patch Tool. Поставьте курсор в середину выделенной зоны и, не отпуская кнопку мыши, аккуратно потяните изображение. Таким образом вы сможете выбрать «донорский участок, цвет и фактура с которого займут место области, которая кажется нам неблагожелательной. Как правило далеко в поисках нужного фрагмента двигаться не приходится – вполне подходит участок, находящийся по соседству с выделенной зоной.
Чтобы устранить неприятные складки и синяки под глазами проделайте следующие операции.Откройте файл с цифровым изображением. С помощью инструмента Polygonal Lasso выделите зону под глазами, примерно так, как это показано на схеме. Таким образом мы укажем, какой участок будет подвергнут изменениям. Выберите инструмент Patch Tool. Поставьте курсор в середину выделенной зоны и, не отпуская кнопку мыши, аккуратно потяните изображение. Таким образом вы сможете выбрать «донорский участок, цвет и фактура с которого займут место области, которая кажется нам неблагожелательной. Как правило далеко в поисках нужного фрагмента двигаться не приходится – вполне подходит участок, находящийся по соседству с выделенной зоной.Отпустите кнопку мыши. Программа автоматически произведет «вживление участка кожи, подогнав его края под новое место.
Если результат вас, по какой-то причине? не устроил, можно нажать на клавиатуре сочетание Ctrl+Z, или выбрать в меню Edit команду Undo (Отменить последнее действие). После этого можете заново повторить попытку выбора участка-«донора и участка-«пациента . Если вы остались довольны результатом последней операции, ее можно повторить для других частей лица и участков, на которых вы обнаружили нежелательные эффекты – в том числе так можно удалить не только синяки, но и блики от вспышки, мелкие дефекты кожи и т.п. По завершению работы над изображением, сохраните его командой Save As из меню File. Нужно помнить, что отредактированное изображение лучше сохранить с другим именем или в другом месте, чтобы на всякий случай оставить исходник нетронутым – никто не застрахован от ошибки и, быть может, у вас в последствии возникнет необходимость вернуться к редактированию первоисточника, и будет очень обидно, если он окажется бесследно уничтожен более поздними копиями и модификациями.
После этого можете заново повторить попытку выбора участка-«донора и участка-«пациента . Если вы остались довольны результатом последней операции, ее можно повторить для других частей лица и участков, на которых вы обнаружили нежелательные эффекты – в том числе так можно удалить не только синяки, но и блики от вспышки, мелкие дефекты кожи и т.п. По завершению работы над изображением, сохраните его командой Save As из меню File. Нужно помнить, что отредактированное изображение лучше сохранить с другим именем или в другом месте, чтобы на всякий случай оставить исходник нетронутым – никто не застрахован от ошибки и, быть может, у вас в последствии возникнет необходимость вернуться к редактированию первоисточника, и будет очень обидно, если он окажется бесследно уничтожен более поздними копиями и модификациями.Видео по теме
Обратите внимание
Данная статья полезна для тех, кто имеет опыт работы за компьютером.
Полезный совет
Для устренения дефектов кожи в Photoshop используется инструмент Patch Tool, или заплатка
Источники:
- Как убрать синяки под глазами в фотошопе
- как в фотошопе круги под глазами убрать
Как легко и быстро убрать синяки под глазами в фотошопе?
Доброго всем времени суток, мои дорогие друзья и гости моего блога. Сегодня я вам предлагаю снова немного поработать с изображениями, а конкретнее я вам расскажу, как в фотошопе убрать синяки под глазами, чтобы фото смотрелось более свежим, а не выдавало всем ваш изможденный вид. (В конце вас ждет минивикторина!)
Я решил исправить фото этой девушки. Не сомневаюсь, что без синяков ей будет гораздо лучше. А вы как считаете? Ну да ладно. Приступим.
Этап 1. Восстанавливаящая кисть
- Откройте фотографию в фотошопе и выберите для начала инструмент «Восстанавливающая кисть». В настройках же инструмента поставьте режим «Осветление».
- Теперь нажимаем правую кнопку мыши и выбираем оптимальные настройки.
 Выберите подходящий размер кисти, жесткость поставьте не более 30%, а интервал оставьте 15%.
Выберите подходящий размер кисти, жесткость поставьте не более 30%, а интервал оставьте 15%. - Далее вспоминаем, как мы убирали мешки под глазами, и выбираем подходящую область-донор с нормальной кожей. Для этого зажимаем клавишу ALT, пока значок мышки не сменится, и кликаем по чистому участку кожи.
- Теперь нам нужно замазать все эти темные пятна под глазами, поэтому аккуратненько рисуем восстанавливающей кистью под глазами. Только не переборщите, а то можете перейти на другую область-донор, тогда будет смотреться очень, мягко говоря, не круто. Поэтому, если будет необходимость, то просто назначьте новую область-донор.
Но как правило обычная восстанавливающая кисть не дает нужного результата. Все равно остаются какие-то синячки и темные пятна, правда уже не в такой значительной степени. Но как правило, эти недочеты легко исправляются другим инструментом.
Ну а если вам не понравилось, как сработала кисть, то попробуйте, например, инструмент «Заплатка». Я о нем уже говорил в уроке про удаление прыщей, поэтому думаю, что нет смысла повторяться. Но если вы хотите, то я распишу этот процесс подробнее.
Я о нем уже говорил в уроке про удаление прыщей, поэтому думаю, что нет смысла повторяться. Но если вы хотите, то я распишу этот процесс подробнее.
Этап 2. Осветление
Теперь нам просто потребуется осветлить некоторые затемненные участки, тем более, что синяки уже не ярко выраженные, а достаточно бледные. Для этого вам понадобится взять инструмент «Осветлитель».
Теперь нажмите правой кнопкой на картинке и в настройках кисти выберите подходящий размер, чтобы проводить под глазами. Жесткость же поставьте ближе к минимальной. Я, например, поставил всего лишь 10%.
Ну и теперь самое главное. Аккуратненько проведите осветлителем на темных участках кожи, но так, чтобы одно осветление не накладывалось на другое. Просто не отпускайте мышку, а делайте всё за одно зажатие. Если вам кажется, что здесь все еще темные места, то проведите инструментом еще раз. Должно стать лучше.
Вот, что получилось у меня. Смотрите, как было, и что в итоге стало. По-моему так гораздо лучше. Так что теперь и вы знаете, как в фотошопе убрать синяки под глазами, и если вдруг понадобится, то вы непременно сможете воспользоваться данным способом.
Так что теперь и вы знаете, как в фотошопе убрать синяки под глазами, и если вдруг понадобится, то вы непременно сможете воспользоваться данным способом.
Ну а если вам интересно было бы изучить фотошоп полностью, то я рекомендовал бы вам посмотреть этот классный видеокурс. В нем все подробно рассказано о всех тонкостях при работе с этим графическим редактором. Все уроки интересные и вы сразу же примените их на практике. Курс просто бомбовый, и что самое главное, понятен для любого!
Ну а на этом я с вами прощаюсь. Надеюсь, что мой сегодняшний урок вам понравился, поэтому не забудьте подписаться на обновление моего блога, а также поделиться с друзьями в социальных сетях. Жду вас снова, дорогие друзья. Пока-пока!
С уважением, Дмитрий Костин.
Минивикторина по фотошопу
В конце данной статьи я решил провести минивикторину, но на сей раз она коснется фотошопа. Каждый правильный ответ даст вам 2 балла в моем глобальном конкурсе 2017. Ответы принимаются до 23 января 2017 года 23. 59, поэтому не затягивайте!
59, поэтому не затягивайте!
- Назовите 4 любых инструмента выделения в фотошопе
- Как называется изображение, сделанное из нескольких других картинок для создания смешанной композиции?
- Как называется объемный пиксель (3D)? Немного не по теме, но мне так захотелось)
- Назовите формат изображения, который поддерживает анимацию кадров.
- Как называется записанный последовательный набор действий с целью дальнейшей автоматизации процессов в фотошопе?
- Назовите хотя бы одно отличие векторного изображения от растрового
- Чем между собой отличаются размер изображения, размер холста и масштабирование?
Ну на сегодня хватит. Удачи!
Как убрать синяки под глазами в фотошопе
Сегодня мы поговорим с вами о том, как убрать синяки под глазами в фотошопе. Если вы заметили у себя на фото темные круги и хотели бы, но не знаете как убрать синяки под глазами в фотошопе, вам может показаться полезным этот урок, который я написала для новичков.
Темные круги или синяки под глазами очень распространенная проблема, которая может возникать по разным причинам и проявляться на разных лицах по-разному. В каждом конкретном случае подойдут свои инструменты для ретуши этого небольшого дефекта. Я же хочу осветить общий принцип борьбы с синяками под глазами в фотошопе и предостеречь вас от грубых ошибок, совершаемых новичками и не только.
Как же убрать синяки под глазами в фотошопе: тонкости и секреты
Самое главное при обработке изображения не потерять объема глазного яблока, чтобы глаза не стали плоскими, как будто приклеенными на лицо, и сохранить текстуру кожи, во избежание эффекта «пластиковой кожи», который смотрится крайне неестественно и сразу выдает начинающего фотошопера.
Ошибки новичков
Для наглядности я нашла в интернете неудачно обработанную фотографию, замученную в фотошопе до неузнаваемости, чтобы вы понимали чего нам всеми силами нужно стараться избегать. Старайтесь делать обработку фото как можно более деликатной и ненавязчивой, стремитесь к естественности, ведь очень грубо и по-дилетантски обработанные фотографии смотрятся просто комично.
Вернемся к нашей задаче: убрать синяки под глазами в фотошопе.
Для начала нам необходимо продумать как с технической точки зрения что мы будем делать и какие инструменты будем использовать.
Перед тем, как писать этот урок я ознакомилась с материалами других людей на эту тему. Большинство из них советуют воспользоваться инструментами Healing Brush Tool(восстанавливающая кисть)(J), Patch Tool (заплатка) (J) или Clone StampTool (S). По моему мнению, эти замечательные инструменты отлично подходят для ретуши таких дефектов кожи, как прыщики, пятнышки или морщинки, но абсолютно не годятся для удаления темных кругов по глазами.
Я объясню почему.
Принцип действия этих инструментов схож — они берут образец пикселей в одном месте и заполняют ими другое место, с учетом или без учета нижнего слоя. Когда такой эффект применяется к складке под глазом, она просто исчезает.
Грубо говоря, глаз представляет собой шар (глазное яблоко), прикрытый кожей, складочка под глазом позволяет нам увидеть его объем и форму, выпуклость, пространственное положение на поверхности лица. Если эту складку полностью убрать, глаз автоматически становится плоским, приклеенным, нереалистичным — смотрите фото выше.
Если эту складку полностью убрать, глаз автоматически становится плоским, приклеенным, нереалистичным — смотрите фото выше.
Получается, что с помощью перечисленных выше инструментов вы решаете одну проблему, и тут же создаете еще одну, уже более серьезную, которая сводит на нет все ваши старания по обработке фото.
В этом уроке я покажу вам как альтернативным способом можно убрать синяки под глазами в фотошопе, сохраняя объем глаз. Я предлагаю вам уйти от темных кругов наложением более светлого цвета поверх синяков с использованием режимов смешивания, а потом восстановить текстуру кожи для достижения реалистичности большей изображения.
Начинаем работу
Берем фотографию девушки. Открываем ее в фотошопе — Ctrl+O -> «Открыть».
Открываем панель слоев «Layers» — клавиша F7.
Нам необходимо сделать копию первоначального слоя, чтобы в случае необходимости у нас был нетронутый исходник на нижнем слое. Нажимаем Ctrl+J (либо щелкаем правой кнопкой по слою и выбираем «Duplicate Layer…»).
Создаем новый пустой слой (Ctrl+Shift+N, либо щелкаем по иконке нового слоя в палитре слоев внизу). Работаем на новом слое.
Берем инструмент «Brush Tool»(В), берем обычную круглую кисть с твердыми краями небольшого диаметра (у меня 19px).
Зажимайте клавишу Alt, чтобы вызвать пипетку, и щелкайте по коже под глазом, чтобы взять образцы цвета на различно освещенных поверхностях нижнего века (берем образцы светлой кожи под синяком).
Работаем таким образом: взяли пипеткой образец цвета в тени, провели кистью по синяку над местом где взяли образец, берете другой образец, с освещенного участка кожи, рисуете этим цветом в другой области синяка.
Таким образом нам нужно закрасить всю поверхность синяка разными цветами в зависимости от освещения поверхности.
Можете особо не стараться, мы уберем лишнее потом. Вот что получилось у меня на этом этапе:
Идем в меню «Filter» — «Blur» — «Gaussian blur»(Фильтр — Размытие — Размытие по Гауссу).
Я установила радиус размытия 5px.
Идем в палитру слоев — F7, меняем режим смешивания слоя «Normal» на «Screen», уменьшаем непрозрачность слоя до 50% в строке «Opacity».
На левой панели выбираем инструмент Eraser tool (E) — стирательная резинка, выбираем кисть с мягкими краями, я взяла диаметр 75px , ставим Opacity- 50%, Flow оставляем 100%.
Аккуратно проходимся по краям светлых пятен, стараемся сгладить переход. Увидев, что результат получился резковатым, я еще снизила непрозрачность слоя до 40%.
Создаем новый слой. Берем»Brush Tool»(В), выбираем круглую кисть с мягкими краями, у меня диаметр 45px, рисуем под глазами поверх синяков небольшими мазками, чтобы окончательно убрать темноту. Я взяла пипеткой(Alt) цвет кожи на среднеосвещенном участке #d99e93.
После того как еще на раз закрасили синяки опять идем в меню «Filter» — «Blur» — «Gaussian blur»(Фильтр — Размытие — Размытие по Гауссу), радиус размытия ставим на свое усмотрение, нужно добиться плавного перехода между нарисованными участками и кожей. Я поставила 8.
Я поставила 8.
В палитре слоев меняем режим смешивания слоя на «Screen», уменьшаем непрозрачность слоя до 20-30% в строке «Opacity».
Осталось чуть-чуть. Идем на слой ниже(Layer 1). Создаем его дубликат (Ctrl+J.)
Заходим с меню «Filter — «Noise» — «Add Noise» (Фильтр — Шум -Добавить шум). Amount 25.
Переносим слой на самый верх в палитре слоев, идем в меню «Filter» — «Blur» — «Gaussian blur», радиус размытия 0,5 px.
Устанавливаем режим смешивания слоя «Overlay», снижаем «Opacity» до 15%.
Все готово.
Фото до обработки:
Итак, сегодня мы узнали как убрать синяки под глазами в фотошопе. Надеюсь, вам понравился урок, друзья!
До встречи!
10 лучших приложений для обработки фотографий для Инстаграм
SMMКрасивое фото для пользователя Instagram является одним из важных факторов, влияющих на привлекательность профиля и количество подписчиков. Чтобы сделать красивое фото, привлекающее внимание пользователей, хорошей фотокамеры чаще всего недостаточно — требуется еще применение программ для их обработки. Предлагаем вашему вниманию 10 реально классных фоторедакторов — краткий обзор их функций и возможностей. Каждое из них заточено под свои задачи, поэтому для удобства понимания разделим их на группы.
Чтобы сделать красивое фото, привлекающее внимание пользователей, хорошей фотокамеры чаще всего недостаточно — требуется еще применение программ для их обработки. Предлагаем вашему вниманию 10 реально классных фоторедакторов — краткий обзор их функций и возможностей. Каждое из них заточено под свои задачи, поэтому для удобства понимания разделим их на группы.
Приложения для любителей селфи и портретов
Здесь лидируют два приложения:
- Facetune — многофункциональная программа, которую стоит скачать и установить на смартфон каждому инстарграммеру. Ее использование позволяет удалить прыщи и пятна на коже, убрать темные круги, изменить структуру кожи лица, откорректировать цвет волос и глаз, а также позволяет использовать другие возможности — эффекты, фильтры, темы и другое.
- Perfect365 — бесплатный мощный фоторедактор для фотопортретов, селфи с наличием встроенных покупных функций. Возможности приложения позволяют удалять дефекты и изменять структуру кожи, цвет глаз и волос, удалять мешки под глазами, сделать макияж.

Если вас интересует продвижения сайта в Инстаграм или других соцсетях, обращайтесь к специалистам компании Nomax.
Мощные приложения-фоторедакторы, доступные каждому
Здесь можно выделить следующие программы:
- Pixelmator — прекрасный редактор со множеством функций, позволяющий работать с ним на любом гаджете. По сути это фотошоп с интуитивно понятным интерфейсом и множеством возможностей: эффекты, коллажи, стили слоев, коррекция цвета, ретушь, добавление текста и другое.
- Snapseed — бесплатная, но довольно мощная программа, которая может использоваться для работы на любом гаджете, её разработчиком является Google. Возможностей очень много, упомянем лишь некоторые: фильтры, кадрирование, повороты и многое другое.
- MOLDIV — универсальная бесплатная программа со встроенными покупками, функции которой способны удовлетворить запросы самого требовательного инстаграммера начиная от новичка и заканчивая профи.
 В ней есть стильные рамки и коллажи, наклейки, фоны и темы, множество фильтров, добавление текста, редактирование селфи, Pro Камера и другое.
В ней есть стильные рамки и коллажи, наклейки, фоны и темы, множество фильтров, добавление текста, редактирование селфи, Pro Камера и другое.
Продолжим обзор 10 реально классных фоторедакторов приложениями для любителей красивых артистических фотографий.
Приложения с художественными фильтрами
Среди популярных стоит назвать:
- Enlighten — самая популярная программа среди пользователей в 2015 году. Здесь есть много функций для выполнения коррекции фото, множество эффектов, тем, фонов и художественных фильтров.
- Mextures — популярное предложение, которое дает возможность откорректировать изображения с помощью эффектов, зернистой фотопленки, оригинальных текстур, градиентов и другое. Его очевидный плюс — созданный фильтр можно сохранить и использовать в процессе обработки других фото.
Продолжим краткий обзор 10 лучших приложений для обработки фотографий — на очереди программы, которые выбирают профессионалы.
Приложения для проффи
Здесь однозначно заслуживают внимания:
- ProCamera + HDR — многофункциональное мощное приложение, значительно расширяющее возможности камеры смартфона. Его функции позволяют управлять экспозицией, снимать в ночном режиме, накладывать разные фильтры, использовать эффекты, управлять серой картой, выполнять фокусировку вручную и снимать в HDR без использования штатива.
- SKRWT — чаще всего в первую очередь применяют для исправления разных искажений объектива, программа позволяет добиться идеальной симметрии с помощью одного клика. Также среди её возможностей регулируемая сетка, виньетирование, фильтры, автокроппинг и другое.
- Шрифтомания — это единственная из существующих сегодня программ для наложения текста, где есть много привлекательных русских шрифтов.
10 лучших приложений для обработки фотографий являются платными, но их стоимость доступна для каждого желающего, а функциональность полностью оправдывает вложения. Среди популярных программ, за которые не нужно платить, стоит упомянуть Prisma, Vinci, Slow Sutter Cam. Выбирая любое из перечисленных приложений, можно создать в Инстаграм стильный профиль, что поможет собрать большое количество подписчиков.
Среди популярных программ, за которые не нужно платить, стоит упомянуть Prisma, Vinci, Slow Sutter Cam. Выбирая любое из перечисленных приложений, можно создать в Инстаграм стильный профиль, что поможет собрать большое количество подписчиков.
Убираем синяки под глазами в Фотошопе. Возможные решения
Довольно часто общее впечатление от фотографии портят мелкие детали. Особенно обидно, когда удачный в целом портретный кадр испорчен дефектами лица или следами усталости.
Современные графические приложения позволяют быстро отретушировать изображение, скорректировав детали лица. Эта статья посвящена тому, как убрать синяки под глазами в «Фотошопе». С этой задачей справится даже начинающий фотохудожник.
Что именно нужно скорректировать
Прежде чем мы рассмотрим вопрос о том, как убрать синяки под глазами в «Фотошопе», нужно понять, что именно подлежит обработке.
Синяки под глазами – это, во-первых, затемнения и затенения нижних век. Они меняют геометрию лица, убирая акцент с глаз. Тени визуально делят щеки на зоны, разрушая целостность лица, придавая ему болезненный вид. Таким образом, эти затенения необходимо высветлить.
Тени визуально делят щеки на зоны, разрушая целостность лица, придавая ему болезненный вид. Таким образом, эти затенения необходимо высветлить.
Во-вторых, эти тени, как правило, отличаются оттенком цвета. Значит, чтобы убрать синяки под глазами «Фотошопе CS6», нужно поработать над оттенком областей под глазами.
В-третьих, синяки под глазами – это во многих случаях некоторая припухлость нижних век, то есть изменение объема, что отражается на распределении бликов.
Наконец, эта припухлость обязательно имеет в разной степени выраженную границу – более или менее заметную складку, иногда похожую на морщинку.
На фотографии складка может быть подчеркнута игрой света. В результате эта линия не только делает лицо болезненным, но и старит его. Часто эта складка выражена небольшим намеком, но даже если она еле заметная, то зритель все равно по стереотипу достраивает ее. Поэтому необходимо также убрать эту границу, затушевав линию границы между припухлостью века и верхней части скулы.
Коррекция цвета
Чтобы убрать синяки под глазами в «Фотошопе», нужно сначала скорректировать цвет лица так, как если бы мы накладывали макияж. Синеватый или пунцовый оттенок век маскируются на лице светло-зелеными тенями. Сделаем то же самое на фотографии.
С помощью инструмента «Лассо» обводим области, подлежащие корректировке. Обвести нужно именно оба нижних века, чтобы вносить одинаковую коррекцию. Затем в меню выберем пункт «Изображение», далее – «Коррекция» и наконец – «Цветовой баланс».
В диалоговом окне необходимо сдвинуть бегунок от пурпурного цвета к зеленому. Возможно, необходимо будет и далее работать над тоном. Скажем, часто требуется немного убрать синий в пользу желтого.
Здесь все очень зависит от индивидуального цвета лица, качества кадра, освещения и общей тональности снимка.
Нанесение цвета
Второй способ «нанесение макияжа». Для этого нужно воспользоваться кистью и нанести немного зеленой краски прямо поверх изображения. Выберите инструмент «Кисть» и настройте ее параметры так, чтобы она была прозрачной не более чем на 20%.
Выберите инструмент «Кисть» и настройте ее параметры так, чтобы она была прозрачной не более чем на 20%.
Цвет нужно выбрать близкий к светло-изумрудному. Края у кисти должны быть очень плавными (отрегулируйте степень жесткости инструмента).
Затем создайте новый слой (меню «Слой» — «Новый» — «Слой») и с помощью кисти нанесите прозрачную зеленую краску на область ниже глаз. В том случае если вы работаете обычной мышью, а не графическим планшетом, возможно, штрихи нужно будет отредактировать.
Инструментом «Ластик» с мягкими краями уберите лишнюю область штриха, если это необходимо. Также можно отрегулировать прозрачность слоя и тон. Если наложенные зеленоватые «тени» совсем незаметны, дублируйте слой.
После этих манипуляций цвет лица должен стать более ровным. Это первый шаг к тому, как убрать синяки под глазами в «Фотошопе». Слой с зеленым тоном пока не нужно объединять с нижним. Возможно, его придется корректировать и далее.
Осветление
Инструментом «Осветлитель», отрегулированным так, чтобы его экспозиция была не более 50%, а кисть имела мягкие края, осветлите затемненные области. Будьте осторожны с границами синяков: если высветлить не всю область затенений, то граница может стать более заметной.
Будьте осторожны с границами синяков: если высветлить не всю область затенений, то граница может стать более заметной.
Возможно, необходимо осветлить все лицо. Это сделает его более молодым, подчеркнет яркость глаз. Это можно выполнить также инструментом «Осветлитель».
Теперь можно возвратиться к слою с зеленым тоном. Возможно, его снова нужно откорректировать, сделав менее заметным, то есть более нейтральным.
Ретуширование бликов
Если припухлость под глазами дала ненужные блики или тени, их нужно затемнить или осветлить соответствующими инструментами.
Ретуширование складки
В том случае, если синяки под глазами заканчиваются выраженной складкой, ее можно убрать с помощью инструмента «Клонирование» («Штамп»). Выберите функцию, настройте кисть так, чтобы она была небольшой и мягкой. Поставьте указатель мыши на место, непосредственно соседствующее со складкой. Кликните мышью по нему, а затем поставьте указатель на складку. Начинайте рисовать кистью. Фрагменты, содержащие складку, будут заменяться на элементы, свободные от нее.
Фрагменты, содержащие складку, будут заменяться на элементы, свободные от нее.
Выравнивание
Завершающая часть ответа на вопрос, как убрать синяки под глазами в «Фотошопе», такова. Нужно выровнять рельеф лица, замаскировав возможные следы ретуши.
Если слой с зеленым тоном более не нужно изменять, слейте его с основным. Затем выберите инструмент «Размытие». Кисть должна быть мягкой, но максимально большой. При этом лучше начать с минимальной интенсивностью, установив в соответствующем окне значение около 30%.
Двигайте инструментом по лицу, не затрагивая области глаз. Особенное внимание уделяйте возможным промахам ретуши и дефектам кожи (морщинам, следам акне и т. д.).
Возможно, что синяки под глазами минимально заметны. В этом случае способ того, как быстро убрать синяки под глазами в «Фотошопе», может заключаться лишь в легком осветлении и размывании соответствующих областей.
Как убрать мешки (синяки) под глазами в Фотошопе
Иногда для сценического образа или веселой вечеринки требуется наличие синяка на теле или на лице. И хотя заполучить настоящую гематому не так уж и сложно, все-таки лучше научиться рисовать синяки при помощи косметики или других интересных составов.
И хотя заполучить настоящую гематому не так уж и сложно, все-таки лучше научиться рисовать синяки при помощи косметики или других интересных составов.
Однако просто намалевать сиреневой краской нечто похожее на след от удара, явно недостаточно. Такие «художества» выглядят неестественно и не внушают доверия зрителя. Поэтому сегодня будем учиться тому, как нарисовать синяк похожий на настоящий. Мы предлагаем вам четыре способа, как сделать максимально натуральный синяк при минимуме временных затрат.
Синяк при помощи грифеля
Весьма популярный способ создания искусственного синяка является вариант с грифелем от карандаша. Все, что вам потребуется, — это, собственно, фиолетовый карандаш и лист бумаги.
Разломав карандаш по боковой части, выньте грифель. Мелко раскрошите его на бумагу. Затем разотрите крошку по листку и наложите на место, где хотите сделать синяк. Прижмите на несколько секунд и все — синяк готов!
Делаем синяки под глазом в домашних условиях: простые способы
Как сделать себе синяк под правым или левым глазом? Мотивация людей, которые задают этот вопрос, нам абсолютно неизвестна, но мы и не собираемся заниматься ее поисками. Просто перечислим все известные методы сделать либо настоящую, либо искусственную гематому, чтобы удовлетворить любопытство читателей. А нужны лично вам синяки или не нужны, решайте сами.
Просто перечислим все известные методы сделать либо настоящую, либо искусственную гематому, чтобы удовлетворить любопытство читателей. А нужны лично вам синяки или не нужны, решайте сами.
Делаем настоящую гематому
В домашних условиях настоящий синяк можно сделать несколькими относительно простыми способами. Почему относительно? Все дело в том, что простота перечисленных ниже способов зависит от таких факторов, как ваша чувствительность к боли и наличие силы воли:
- самый простой способ – совершенно случайно удариться об острый уголок какого-нибудь предмета мебели. К примеру, вы можете не разминуться со стоящим не по фэн-шуй шкафом или не вписаться в дверной косяк. Мы готовы вас уверить, что если удар будет достаточно сильным, синяк под глазом гарантирован. Главное – не перестараться, чтобы гематома оказалась единственным последствием;
- можно попытаться ударить себя под глаз кулаком. Опять же, совершенно случайно, в пылу выполнения каких-либо повседневных обязанностей;
- еще один довольно простой метод сделать синяк – это хорошенько разозлить кого-нибудь из домашних.
 Можно то же самое проделать с друзьями или просто незнакомой компанией на улице. Последний вариант чреват появлением гематом по всему телу, а не только под глазами, поэтому будьте предельно осторожны;
Можно то же самое проделать с друзьями или просто незнакомой компанией на улице. Последний вариант чреват появлением гематом по всему телу, а не только под глазами, поэтому будьте предельно осторожны; - появиться синяки могут и от недосыпания. Конечно, они будут выглядеть совсем не так, как гематома, но зато не придется случайно натыкаться на чей-нибудь кулак.
Синяк из карандаша и теней
Первое, что приходит на ум, при вопросе о том, как нарисовать синяк, — это, конечно же, косметика. Отлично получаются при этом способе гематомы под глазом. Для создания синяка на лице подготовьте:
- синие тени;
- желтые тени;
- фиолетовые тени;
- черный карандаш для подводки глаз;
- салфетки мягкие.
Для начала карандашом нарисуйте небольшой круг и начинайте его растирать салфеткой, до создания дымчатого эффекта. После этого нанесите в следующем порядке тени: фиолетовые, синие и в конце желтые.
Причины появления темных кругов под глазами
Как известно, кожа под глазами отличается большей нежностью и чувствительностью, к тому же она очень тонкая и на ней легко образуются мелкие морщинки.
Синяки под глазами могут появиться из-за прозрачности кожи, под которой хорошо видны тоненькие капилляры, под соответствующим освещением создающие впечатление визуального затемнения. Но это только одна из причин появления темных кругов.
Они могут появляться при заболеваниях почек, печени, сердца, щитовидки. Плохое кровообращение тоже дает о себе знать появлением синяков под глазами. А еще – хроническое недосыпание, усталость, постоянное сидение за компьютером. Есть также врожденная или же приобретенная пигментация. Круги под глазами могут появляться у аллергиков как реакция на нехватку железа в организме, обезвоживание, они могут быть у курильщиков, любителей алкоголя, кофе, острых добавок к пище. Также темные круги под глазами могут возникнуть из-за истончения подкожной жировой клетчатки в этой области из-за похудения и вследствие возраста.
Заливка
Эх, хорошо. Вдогонку я вам дам еще один превосходный и несложный метод, дабы уж добить совсем. Но эта не та заливка, о которой вы поразмыслили.
- В первую очередь, если вы трудитесь на фоновом слое, то не забудьте снять замочек на панели слоев, в противном случае в конце у вас такая хрень окажется).
- Давайте заберём инструмент «Лассо» (Возможно простой) и обведем мешковатую область ниже глаза.
- Сейчас в выделенной области надавите правую кнопку мышки и выберите пункт «Выполнить заливку».
- В открывшемся окне выбираем из выпадающего перечня содержание «С учетом содержимого» и нажимайте ОК.
Ну как видите, мешочков больше нет. Программа сама подогнала то, что ей не достаточно из соседних объектов.
Ну в общем я пологаю, что этих трех способов хватит вам за глаза. Если не подойдет какой-то один метод, то примените второй. Все легко.
Ну а если вы не хорошо понимаете фотошоп и желаете его освоить, то вы имеете возможность это сделать практически за несколько недель, в зависимости от темпа. И чтобы это воплотить, я вам советую взглянуть данный превосходный видеокурс. Тут всё так прекрасно поведано, что у вас просто не останется никаких вопросов.
Курс вправду классный.
Пока-пока!
С уважением, Дмитрий Костин.
Как убрать мешки под глазами (2 метода)
Самые интересный результаты подобранные по Вашим интересам:
- Хорошего всем времени дней, мои дорогие приятели. С вами снова я, Дмитрий Костин. Вспомнилось мне тут множество моментов, в то время, когда тебя…
Хорошего всем времени дней, мои дорогие приятели и гости моего блога. Соскучились по фотошопу? Пологаю, что многие возразят «Да». Ну это и не мудрено, по…
Хорошего всем времени дней, мои дорогие приятели и гости моего блога. Сейчас я желаю поведать вам, как убрать второй подбородок в фотошопе. Я знаю, что у…
Для удаления со снимка отеков под глазами подойдут специальные инструменты Photoshop: Healing Brush и Clone Stamp. Основной проблемой, которая может возникнуть в процессе обработки снимка, является исчезновение области теней, без которых глаза визуально уменьшатся, а лицо станет плоским. Чтобы предотвратить такую ситуацию, стоит вынести всю коррекцию на отдельный слой и настроить его прозрачность.
Вам понадобится
- — программа Photoshop;
- — фотография.
Инструкция
- При помощи опции Open меню File загрузите снимок, предназначенный для ретуширования, в графический редактор. Для фотографий с низкой степенью детализации подойдет простой способ редактирования при помощи фильтра Median. Чтобы убрать мешки под глазами, включите инструмент Lasso и выделите область, нуждающуюся в коррекции.
- Опцией Layer via Copy группы New меню Layer создайте слой, содержащий копию выделенных участков фотографии. Откройте настройки фильтра опцией Median группы Noise меню Filter и выставьте величину параметра Radius, ориентируясь на изменение редактируемого фрагмента.
- Если на изображении появилась заметная граница между областью со сглаженным цветом и исходной картинкой, сотрите края фрагментов, обработанных фильтром, применив инструмент Erazer. Для создания плавного перехода между нижним и верхним слоем уменьшите значение Hardness в панели настроек инструмента.

- Для снимков с высокой степенью детализации редактирование фильтром Median не подойдет, поскольку значительно ухудшит их качество. Чтобы корректно обработать фотографию с хорошо различимой фактурой кожи, добавьте поверх снимка новый слой опцией Layer группы New меню Layer.
- Включите инструмент Healing Brush с опцией Sample all layers в настройках и, зажав клавишу Alt, укажите в качестве источника копирования фрагмент ровной кожи под глазом. Отпустите Alt и закройте узкую тень, которую отбрасывает припухший участок, скопированными пикселями. Для получения реалистичного результата работайте кистью небольшого диаметра и несколько раз меняйте источник клонирования.
- Наложите ретушь на оригинальное фото в режиме Lighten, выбрав его из списка в палитре слоев. Уменьшите непрозрачность слоя с коррекцией, присвоив параметру Opacity значение в пределах от пятидесяти до восьмидесяти процентов.
- Сохраните отредактированное фото в файл jpg, применив опцию Save As меню File.

Проблема синяков, морщинок под глазами является одной из главных при ретушировании фотографий. И это неудивительно. Глаза – самый важный элемент любого хорошего портрета. Набрякшие, тяжелые мешки на лице могут испортить самые красивые и выразительные очи. В этой статье мы расскажем, как убрать мешки под глазами в Фотошопе – в программе, которая изначально предназначалась в первую очередь для работы с фотографией. Мы опишем несколько методов борьбы с этим неприятным явлением портретного снимка.
Итак, сначала запускаем Фотошоп и загружаем в него нужное фото. Как видим, снимок довольно удачный – симпатичная женщина смотрит в камеру, находясь в домашней обстановке, без всякой нарочитости и искусственности. Легкая улыбка только подчеркивает естественность снимка. Однако для профессионального ретушера здесь работы хватает, и самый главный дефект – набухшие мешки под глазами.
Войти на сайт
Как убрать синяки под глазами в фотошопе
Сегодня мы поговорим с вами о том, как убрать синяки под глазами в фотошопе. Если вы заметили у себя на фото темные круги и хотели бы, но не знаете как убрать синяки под глазами в фотошопе, вам может показаться полезным этот урок, который я написала для новичков.
Если вы заметили у себя на фото темные круги и хотели бы, но не знаете как убрать синяки под глазами в фотошопе, вам может показаться полезным этот урок, который я написала для новичков.
Темные круги или синяки под глазами очень распространенная проблема, которая может возникать по разным причинам и проявляться на разных лицах по-разному. В каждом конкретном случае подойдут свои инструменты для ретуши этого небольшого дефекта. Я же хочу осветить общий принцип борьбы с синяками под глазами в фотошопе и предостеречь вас от грубых ошибок, совершаемых новичками и не только.
Итак, как же убрать синяки под глазами в фотошопе?
Самое главное при обработке изображения не потерять объема глазного яблока, чтобы глаза не стали плоскими, как будто приклеенными на лицо, и сохранить текстуру кожи, во избежание эффекта «пластиковой кожи», который смотрится крайне неестественно и сразу выдает начинающего фотошопера.
Для наглядности я нашла в интернете неудачно обработанную фотографию, замученную в фотошопе до неузнаваемости, чтобы вы понимали чего нам всеми силами нужно стараться избегать. Старайтесь делать обработку фото как можно более деликатной и ненавязчивой, стремитесь к естественности, ведь очень грубо и по-дилетантски обработанные фотографии смотрятся просто комично.
Старайтесь делать обработку фото как можно более деликатной и ненавязчивой, стремитесь к естественности, ведь очень грубо и по-дилетантски обработанные фотографии смотрятся просто комично.
Ладно, вернемся к нашей задаче: убрать синяки под глазами в фотошопе.
Для начала нам необходимо продумать как с технической точки зрения что мы будем делать и какие инструменты будем использовать.
Перед тем, как писать этот урок я ознакомилась с материалами других людей на эту тему. Большинство из них советуют воспользоваться инструментами Healing Brush Tool(восстанавливающая кисть)(J), Patch Tool (заплатка) (J) или Clone StampTool (S). Эти замечательные инструменты отлично подходят для ретуши таких дефектов кожи, как прыщики, пятнышки или морщинки, но абсолютно не годятся для удаления темных кругов по глазами.
Я объясню почему. Принцип действия этих инструментов схож — они берут образец пикселей в одном месте и заполняют ими другое место, с учетом или без учета нижнего слоя. Когда такой эффект применяется к складке под глазом, она просто исчезает. Грубо говоря, глаз представляет собой шар(глазное яблоко), прикрытый кожей, складочка под глазом позволяет нам увидеть его объем и форму, выпуклость, пространственное положение на поверхности лица. Если эту складку полностью убрать, глаз автоматически становится плоским, приклеенным,нереалистичным — смотрите фото выше.
Когда такой эффект применяется к складке под глазом, она просто исчезает. Грубо говоря, глаз представляет собой шар(глазное яблоко), прикрытый кожей, складочка под глазом позволяет нам увидеть его объем и форму, выпуклость, пространственное положение на поверхности лица. Если эту складку полностью убрать, глаз автоматически становится плоским, приклеенным,нереалистичным — смотрите фото выше.
Получается, что с помощью перечисленных выше инструментов вы решаете одну проблему, и тут же создаете еще одну, уже более серьезную, которая сводит на нет все ваши старания по обработке фото.
В этом уроке я покажу вам как альтернативным способом можно убрать синяки под глазами в фотошопе, сохраняя объем глаз. Я предлагаю вам уйти от темных кругов наложением более светлого цвета поверх синяков с использованием режимов смешивания, а потом восстановить текстуру кожи для достижения реалистичности большей изображения.
Начинаем.
Берем фотографию девушки. Открываем ее в фотошопе — Ctrl+O -> «Открыть».
Открываем панель слоев «Layers» — клавиша F7. Нам необходимо сделать копию первоначального слоя, чтобы в случае необходимости у нас был нетронутый исходник на нижнем слое. Нажимаем Ctrl+J(либо щелкаем правой кнопокой по слою и выбираем «Duplicate Layer…».
Создаем новый пустой слой (Ctrl+Shift+N, либо щелкаем по иконке нового слоя в палитре слоев внизу).
Работаем на новом слое. Берем инструмент «Brush Tool»(В), берем обычную круглую кисть с твердыми краями небольшого диаметра (у меня 19px).
Зажимайте клавишу Alt, чтобы вызвать пипетку, и щелкайте по коже под глазом, чтобы взять образцы цвета на различно освещенных поверхностях нижнего века (берем образцы светлой кожи под синяком). Работаем таким образом: взяли пипеткой образец цвета в тени, провели кистью по синяку над местом где взяли образец, берете другой образец, с освещенного участка кожи, рисуете этим цветом в другой области синяка. Таким образом нам нужно закрасить всю поверхность синяка разными цветами в зависимости от освещения поверхности.
Можете особо не стараться, мы уберем лишнее потом. Вот что получилось у меня на этом этапе:
Идем в меню «Filter» — «Blur» — «Gaussian blur»(Фильтр — Размытие — Размытие по Гауссу).
Я установила радиус размытия 5px.
Идем в палитру слоев — F7, меняем режим смешивания слоя «Normal» на «Screen», уменьшаем непрозрачность слоя до 50% в строке «Opacity».
Читать далее>>
Как удалить пятна на коже в Photoshop
, Александра Бейтман, 24 сентября 2020 г.
Вы хотите удалить пятна на коже, шрамы или прыщи со своих портретов? У некоторых клиентов-фотографов есть пятна красоты, которые им не нравятся, или некоторые пятна на коже, которые они хотят удалить со своего портрета. В этой статье мы покажем вам, как удалить пятна на коже в Photoshop.
Для того, чтобы следовать этому руководству, вам понадобится Photoshop. Если у вас его еще нет, вы можете загрузить Photoshop с сайта Adobe здесь.
В Photoshop есть несколько различных инструментов, которые можно использовать для удаления пятен, шрамов или прыщей с лица. В этом руководстве мы будем работать с инструментами «Точечная восстанавливающая кисть», «Восстанавливающая кисть» и «Патч».
В этом руководстве мы будем работать с инструментами «Точечная восстанавливающая кисть», «Восстанавливающая кисть» и «Патч».
Использование инструмента «Точечная восстанавливающая кисть» для удаления пятен в Photoshop
Точечная восстанавливающая кисть — лучший инструмент для удаления небольших круглых пятен, таких как прыщик или родинка.
Чтобы удалить пятна на фотографиях с помощью инструмента Photoshop Spot Healing Brush Tool, вам сначала нужно открыть свой портрет в Photoshop.Для этого просто щелкните файл изображения правой кнопкой мыши и выберите Открыть с помощью Photoshop или откройте приложение Photoshop и выберите Файл »Открыть .
После загрузки изображения в рабочее пространство Photoshop перейдите к левой панели инструментов. Здесь мы выберем инструмент Spot Healing Brush Tool , который отмечен значком пластыря.
Установите твердость кисти на 100% и отметьте опцию «Образец всех слоев» .
Теперь, добавьте новый прозрачный слой . Применяя наши правки к пустому слою, мы гарантируем, что всегда сможем вернуться к нашему исходному изображению, если сделаем ошибку. Чтобы добавить новый слой, перейдите в меню Layer »New» Layer .
Убедитесь, что выбран прозрачный слой на панели Layers в правом нижнем углу рабочего пространства Photoshop. Затем просто закрасьте пятнами , которые вы хотите стереть на портрете, с помощью инструмента Spot Healing Brush Tool.
Этот инструмент работает так же, как обычный инструмент «Кисть» в Photoshop, поэтому им легко пользоваться. Просто не забудьте увеличить изображение, чтобы вы действительно могли видеть, что вы делаете.
Здесь вы можете увидеть, как Spot Healing Brush удаляла веснушки на фото выше!
Использование инструмента «Восстанавливающая кисть» для удаления пятен в Photoshop
Если точечная восстанавливающая кисть не работает должным образом, попробуйте использовать инструмент «Восстанавливающая кисть» . Вы найдете его в той же группе инструментов на левой панели инструментов.
Вы найдете его в той же группе инструментов на левой панели инструментов.
С помощью этого инструмента нажмите Alt + щелкните , чтобы выбрать чистую область кожи на фотографии. Инструмент будет использовать эту чистую часть кожи, чтобы покрыть поврежденную область, пока вы ее закрашиваете.
Инструмент «Восстанавливающая кисть» дает вам немного больше контроля над тем, как вы хотите, чтобы инструмент исправлял дефект. Используйте несколько образцов, чтобы создать более естественный эффект и сохранить текстуру кожи во время рисования.
Использование Patch Tool для устранения пятен
Если вам нужно удалить пятна с большей некруглой области, может помочь Patch Tool.Этот инструмент отлично работает со шрамами и родинками.
Сначала нажмите Ctrl + Alt + Shift + E , чтобы создать объединенный слой. Этот шаг необходим для правильной работы Patch Tool.
Затем с помощью инструмента Patch Tool выделите поврежденный участок кожи на фотографии. После выбора щелкните внутри выделенной области и перетащите указатель мыши за пределы области. Когда вы это сделаете, вы увидите, как область заполняется участком окружающей кожи. Когда вы будете довольны тем, как он выглядит, просто отпустите мышь.
После выбора щелкните внутри выделенной области и перетащите указатель мыши за пределы области. Когда вы это сделаете, вы увидите, как область заполняется участком окружающей кожи. Когда вы будете довольны тем, как он выглядит, просто отпустите мышь.
Вот и все. Вы можете увидеть до и после портрета ниже.
Мы надеемся, что это руководство помогло вам научиться удалять пятна с портретов в Photoshop с помощью «Точечной восстанавливающей кисти», «Восстанавливающей кисти» и инструмента «Патч». Вы также можете ознакомиться с нашим руководством о том, как сделать глаза яркими с помощью Photoshop.
Если вам понравилась эта статья, подпишитесь на нас на Facebook и Twitter для получения дополнительных бесплатных руководств по редактированию фотографий.
Используете WordPress и хотите получить Envira Gallery бесплатно?
Envira Gallery помогает фотографам создавать красивые фото и видео галереи всего за несколько кликов, чтобы они могли продемонстрировать и продать свои работы.
Ваш продукт Глоссарий по редактированию изображений
- Дэйв Кенселл
- 29 минут чтения
Чтобы профессионально редактировать фотографии вашего продукта, вам необходимо сообщить о своих потребностях в редактировании. Терминология ретуширования — это смесь того, что вы можете услышать в студии на съемках продукта, увидеть на экране с помощью Photoshop и (к счастью!) Естественного языка.
Автоматическая ретушь
Экономьте время и деньги с помощью самого простого способа редактирования изображений в Интернете.
- 30M + отредактировано изображений
- Доставка на следующее утро
- 10 бесплатных правок изображений
Изучение лексики не просто способствует общению с коллегами; это дает вам базовое понимание того, что на самом деле может сделать для ваших изображений пост-обработка.
Содержание
- Ретушь одежды
- 3D Манекен / Манекен-призрак / Манекен-невидимка
- 3D вращение
- Компенсация приближения камеры
- Удаление цветного литья
- Уменьшение складок
- Удаление складок
- Заполнить прозрачную одежду
- Очистка одежды
- Удаление следов кожи
- Соответствие высоте набора продуктов
- Воротник соответствующей формы
- Подчинение по форме
- Манжета подходящей формы
- Манжеты для брюк соответствующей формы
- Пояс Match Shape
- Соответствие формы с силуэтом
- Соответствие формы спинки и передней части
- Удаление складок с Misfit
- Удаление складок с упаковки
- Удаление складок от укладки
- Удалить отпечатки на одежде
- Удалить отпечатки на теле
- Улучшение формы
- Гильза рядом с телом
- Симметрия
- Ретушь обуви
- Очистка обуви
- Обувь Fix Lacing
- Обувь Flip
- Обувь для удаления следов кожи
- Туфли Remove Origin
- Туфли Удалить номера размеров внутри
- Туфли Удалить номера размеров Подошва
- Обувь Удалить бирки под ремнем
- Ретушь мебели
- Очистка мебели
- Уменьшение складок на мебели
- Мебель воссоздает недостающие детали
- Мебель Remove Color Cast
- Мебель Убрать лишние предметы
- Мебель для выпрямления кромок
- Общее ретуширование
- Фоновая ретушь
- Удаление фона
- Фон для замены
- Траектория обрезки
- Удаление косметического отражения
- Косметическое выпрямление кромок
- Коррекция цвета
- Подбор цвета
- Цветовой профиль
- Сжатие
- Создать тень
- Урожай
- DPI
- Тень
- Тип файла
- Keep Original Cast Shadow
- Сохранить исходное отражение Тень
- Маски слоя
- Наценка
- Естественные тени
- Центровка
- Прогрессивный JPEG
- Восстановление цвета
- Отражение Тень
- Размер Форматы
- sRGB
- Ювелирные изделия
- Ювелирные изделия цвета золота
- Ювелирные изделия Польские уровни
- Jewelry Remove Color Cast
- Очистка для ретуши ювелирных изделий
- Ювелирные изделия Серебристый
Модель - Очистка модели Модель
- Равномерный оттенок кожи
- Модель Удалить все родинки
- Модель Удаление больших родинок
- Модель Удаление пятен
- Модель Удаление синяков
- Модель Удалить мешки для глаз
- Модель Remove Fat On Swimwear
- Модель Reduce Baby Hair
- Модель удаления выпадающих волос
- Модель Control Fuzzy Hair
- Модель Удалить метки
- Модель Удалить татуировки
- Модель Удаление морщин
Ретушь одежды
3D Манекен / Манекен-призрак / Манекен-невидимка
«Манекен-невидимка», также известный как «манекен-призрак» или «3D-манекен», — это метод ретуши, который объединяет два или более изображений продукта для удаления манекена или модели при пост-обработке. В результате получается продукт, который имеет естественную форму, как будто его носят, без отвлечения внимания на тело.
В результате получается продукт, который имеет естественную форму, как будто его носят, без отвлечения внимания на тело.
Подробнее: Фотография манекена-невидимки: увеличьте продажи одежды с помощью этой техники постпроизводства, Фотография манекена-призрака: используйте этот 3D-эффект, чтобы продавать больше
Связанные термины: воротник подходящей формы / нижняя кромка / манжеты рукавов / манжеты брюк / пояс
3D-вращение
3D-вращение — это метод анимированного просмотра, при котором продукт поворачивается на месте, чтобы дать зрителю возможность взглянуть на него на 360 градусов.Спины могут быть показаны в виде серии изображений в карусели, в виде анимированных гифок или даже в виде видео. При объединении неподвижных изображений продуктов для создания трехмерного вращения обычно требуется использовать не менее 24 изображений. При ретушировании изображений для 3D-вращения постоянство является чрезвычайно важным. Вы хотите, чтобы вращение ощущалось как единичный случай, как будто зритель перемещает продукт перед собой в реальном времени, а несоответствия между изображениями могут испортить эффект.
Подробнее: Как использовать поворотный столик Start-Stop для изображений и видео продуктов от Arqspin.com
Связанные термины: Компенсация близости камеры
Компенсация приближения камеры
Camera Proximity Compensation — это метод ретуши, который создает последовательность в серии изображений, предназначенных для 3D-вращения. Когда вы фотографируете изображение для 3D-вращения, если ваш продукт не является идеальным кругом, то на некоторых снимках он будет ближе к камере, чем на других. Это может означать проблемы с выравниванием, странными перспективами и неправильными тенями.Компенсация расстояния создает более гладкое изображение конечного продукта.
Связанные термины: 3D Spin
Удаление цветного литья
Фары имеют цвет. «Цветовой оттенок» — это нежелательное изменение цвета вашего продукта из-за условий освещения. Вы можете предотвратить цветовой оттенок во время фотосъемки продукта с помощью правильно настроенных настроек баланса белого и серой карты, но если допущены ошибки, вы можете удалить цветовой оттенок при постобработке.
Подробнее: Нужна точная цветопередача? Пусть вам на помощь придут серые карты и баланс белого!
Связанные термины: цветокоррекция, согласование цветов
Уменьшение складок
Складки — это проклятие стилистов, продуктовых фотографов и ретушеров во всем мире.Не все складки плохи: складки почти как намеренные складки, а некоторые складки могут выглядеть естественно. Иногда лучше уменьшить складки на этапе постобработки, а не удалять все складки сразу.
Связанные термины: Удаление складок с манекенов / Несоответствие / Упаковка / Укладка
Удаление складок
Складки здесь, чтобы преследовать вас. Образцы складываются при транспортировке, хранении и укладке. Вы можете опорожнять резервуар на паровой трубке снова и снова, и некоторые складки и морщины все равно будут видны при фотографировании.Удаление их на этапе постпроизводства похоже на безотказное цифровое глажение.
Связанные термины: уменьшение складок, удаление складок с манекенов / несоответствие / упаковка / укладка
Заполните прозрачную одежду
Благодаря мощному освещению, используемому в фотографии товаров, ткань может казаться более тонкой, чем она есть на самом деле. Области, которые не поддерживаются телом, могут казаться прозрачными, например, щель между бедрами для подола рубашки, доходящая до середины бедра. Ретуширование может заполнить области, где одежда кажется прозрачной.
Области, которые не поддерживаются телом, могут казаться прозрачными, например, щель между бедрами для подола рубашки, доходящая до середины бедра. Ретуширование может заполнить области, где одежда кажется прозрачной.
Связанные термины: Удаление отпечатков на теле
Очистка одежды
Apparel забирает нежелательных пассажиров по пути на фотосессию, таких как веревки, ворс, грязь и булавки для укладки. Ретуширование может удалить неприглядные артефакты с изображений товаров.
Подробнее: подготовьте свои продукты к фотосессии, как профессионал
Удаление следов кожи
Кожа — замечательный материал, который быстро поддается употреблению. Это не проблема для вашего старого знакомого любимого кожаного ремня или куртки, но это не дает вашему продукту выглядеть новым на фотографиях.Ретуширование позволяет сгладить следы кожи, складки, складки и т. Д.
Соответствие высоте набора продуктов
Рекомендуется предоставлять изображения вашего продукта под разными углами вместе с подробными снимками. При съемке прямо, под углом 45 градусов и сбоку продукт не выровнится в кадре камеры. На этапе пост-обработки вы должны выбрать ключевую точку на вашем продукте и выровнять все снимки в этой точке, чтобы они соответствовали высоте вашего набора продуктов.Например, подошва обуви, воротник рубашки или верх сумки (но не ручка).
При съемке прямо, под углом 45 градусов и сбоку продукт не выровнится в кадре камеры. На этапе пост-обработки вы должны выбрать ключевую точку на вашем продукте и выровнять все снимки в этой точке, чтобы они соответствовали высоте вашего набора продуктов.Например, подошва обуви, воротник рубашки или верх сумки (но не ручка).
Воротник соответствующей формы
Рекомендуется сохранять одинаковую форму воротника на всех изображениях предметов одежды. Вы можете стилизовать определенную форму, но образцы не могут сохранить идеальную форму, поэтому ретушь при постобработке обеспечит последовательность. Три наиболее распространенных формы воротника рубашек и курток: изогнутые, изогнутые и прямые.
Связанные термины: Манекен-невидимка, подол подходящей формы / манжета рукава / манжета для брюк / пояс
Подол в соответствии с формой
Детали определяют качество.Сохранение однородного подола для изображений верхней части одежды создает чистую и профессиональную презентацию на страницах продуктов. Как и в случае с воротниками и манжетами, наиболее распространенные формы подола — изогнутые, изогнутые и прямые.
Как и в случае с воротниками и манжетами, наиболее распространенные формы подола — изогнутые, изогнутые и прямые.
Связанные термины: воротник соответствующей формы / манжеты рукава / манжеты брюк / пояс
Манжета подходящей формы
Манжеты рукавов сложно подобрать единообразно, будь то свитер, классическая рубашка, куртка или пальто. Ретуширование манжет на этапе пост-обработки позволяет создать единообразный стиль: изогнутый, изогнутый наружу или прямой.
Связанные термины: воротник подходящей формы / нижняя кромка / манжеты брюк / пояс
Манжеты для брюк соответствующей формы
Различная длина манекенов и брюк может привести к неправильной форме манжет брюк. Лучше всего выбрать желаемую форму для всех манжет брюк, а затем ретушировать изображения продуктов, чтобы они выглядели единообразно: изогнутые, изогнутые наружу или прямые.
Связанные термины: Воротник подходящей формы / нижний край / манжеты рукава / пояс
Пояс Match Shape
Структурированный пояс придает брюкам, боксерам и другим низам полную форму, как если бы они носили. Рекомендуется сочетать технику невидимого манекена с подбором формы, чтобы покупатель мог видеть как передний, так и задний пояс вашего продукта. Так как ваш пояс будет виден, используйте ретуширование, чтобы создать единообразную форму: изогнутую, изогнутую или прямую.
Рекомендуется сочетать технику невидимого манекена с подбором формы, чтобы покупатель мог видеть как передний, так и задний пояс вашего продукта. Так как ваш пояс будет виден, используйте ретуширование, чтобы создать единообразную форму: изогнутую, изогнутую или прямую.
Связанные термины: Манекен-невидимка, воротник подходящей формы / подол / манжеты на рукавах / манжеты для брюк
Соответствие формы с силуэтом
Если вы хотите создать чрезвычайно единообразную форму для изображений продуктов в серии или категории, вы можете использовать силуэт.Силуэт формы одежды создается путем ретуширования одного изображения до идеальной формы, а затем использования этой формы в качестве наложения на сопутствующие товары. Затем все изображения ретушируются в эту форму.
Соответствие формы спинки и передней части
Первое изображение, которое вы представляете своему покупателю продукта, героя, — это почти всегда прямой снимок. Второе изображение большинства предметов одежды — это задняя сторона; чтобы создать плавный переход, вы должны совпадать по форме спереди и сзади.Ретуширование упрощает процесс.
Второе изображение большинства предметов одежды — это задняя сторона; чтобы создать плавный переход, вы должны совпадать по форме спереди и сзади.Ретуширование упрощает процесс.
Удалить складки из Misfit
Неправильный размер образца может привести к складкам и складкам из-за неправильной подгонки. Например, на неретушированных фотографиях рубашек довольно часто появляются складки в области подмышек и плеч. С помощью ретуши можно удалить складки, вызванные неправильной посадкой.
Связанные термины: Удаление складок с манекенов / Упаковка / Укладка
Удаление складок с упаковки
Образцыпроводят много времени в пути: их отправляют с завода, сидят на складских полках, в дороге с торговыми представителями, чтобы посетить магазины, даже сидя в студии.Это означает, что упаковка складывается глубоко, и ее трудно удалить паром или утюгом. Ретуширование позволяет удалить складки на упаковке.
Подробнее: 17 примеров до и после того, как ведущие бренды используют расширенное ретуширование
Связанные термины: Удаление складок с манекенов / несоответствие / укладка
Убрать складки с укладки
Стиль для товарной фотографии включает в себя много кунг-фу. Иногда складки создаются намеренно, в ожидании того, что они будут удалены на этапе пост-обработки.Например, если рукав рубашки или штанина слишком длинный и не задевает модель или манекен в нужном месте, стилист может сложить и сколоть лишнюю ткань. Эти складки, вызванные укладкой, затем могут быть удалены ретушерами.
Иногда складки создаются намеренно, в ожидании того, что они будут удалены на этапе пост-обработки.Например, если рукав рубашки или штанина слишком длинный и не задевает модель или манекен в нужном месте, стилист может сложить и сколоть лишнюю ткань. Эти складки, вызванные укладкой, затем могут быть удалены ретушерами.
Связанные термины: Удаление складок с манекенов / Несоответствие / Упаковка
Удалить отпечатки на одежде
Бирки и вешалки могут отпечататься на ткани одежды таким образом, что стилисту трудно удалить. Ретуширование позволяет сгладить изображение вашего продукта, чтобы удалить отпечатки на одежде.
Связанные термины: Удаление отпечатков на теле
Удалить отпечатки на теле
Прозрачные и плотно прилегающие ткани могут отвлекать внимание от модели или манекена под ними. Ретуширование может удалить отпечатки, такие как соски, нижнее белье и швы манекенов, с изображений ваших товаров.
Связанные термины: Удаление отпечатков с одежды
Улучшение формы
«Улучшение формы» одежды — это метод постпроизводства, который помогает подобрать одежду по размеру пользователя, будь то модель или манекен. В этом контексте форма в основном относится к тому, что выделяется: пучки, плечевые соски от плечиков, сборка на талии, где они заправлены, подол и расклешенные манжеты и т. Д.
В этом контексте форма в основном относится к тому, что выделяется: пучки, плечевые соски от плечиков, сборка на талии, где они заправлены, подол и расклешенные манжеты и т. Д.
Связанные термины: Match Shape with Silhouette
Гильза рядом с телом
Для некоторых продуктов и способов укладки желательно держать рукава близко к телу. Если это стиль вашего бренда, важно сохранять последовательность, иначе вы создадите отвлекающий кадр. Если один рукав находится дальше от тела, чем другой, это создаст зазор, который заставляет глаз думать, что рукава имеют другую длину.
Связанные термины: Симметрия
Симметрия
Симметрия — ключевой показатель красоты для человеческого глаза. Образцы часто имеют недостатки, которые выявляются студийным освещением и зеркальными камерами, и их трудно симметрично стилизовать на движущемся теле или манекене. Если у вас симметричный продукт, как и у большинства предметов одежды, определите ось Y в центре продукта и отретушируйте, чтобы выровнять ключевые точки, такие как воротники, плечи, подмышки, манжеты и кромки. Держите конечности на одинаковом расстоянии от тела, будь то руки в рукавах рубашки или ноги в брюках.
Держите конечности на одинаковом расстоянии от тела, будь то руки в рукавах рубашки или ноги в брюках.
Подробнее: 17 примеров до и после того, как ведущие бренды используют расширенное ретуширование
Связанные термины: Рукав близко к телу
Ретушь обуви
Очистка обуви
Обувь быстро теряет свой новый вид. Потертости, царапины, грязь и клей в местах приклеивания подошвы к остальной части обуви не должны быть на вашей фотографии. Ретуширование поможет очистить вашу обувь и удалить неприглядные следы с изображений вашей обуви.
Обувь Fix Lacing
Если обувь будет аккуратно зашнурована, она будет акцентирована на вашей обуви. Если обувь не завязана полностью, зашнурована не по порядку или просто болтается, изображение вашего продукта может быть исправлено на этапе пост-обработки.
Обувь Flip
Смена направления обуви на пост-продакшн может дать покупателям новый взгляд на вашу обувь, не требуя дополнительных снимков. Перелистывание — это простой процесс постпроизводства, который легко добавить к существующим рабочим процессам.
Перелистывание — это простой процесс постпроизводства, который легко добавить к существующим рабочим процессам.
Обувь для удаления следов кожи
Кожа быстро изнашивается. В обуви такие области, как перемычка обуви, будут морщиться и трескаться при первом сгибании стопы. Удаление следов кожи на этапе пост-обработки придаст вашей обуви совершенно новый вид.
Туфли Remove Origin
Ярлыки происхождения обуви могут отвлекать; вы хотите, чтобы ваш покупатель сосредоточился на дизайне, а не на надписи «Сделано в X_Country» на интерьере.Удалите отпечатки оригинала на этапе пост-обработки для получения более профессиональных изображений продуктов.
Туфли Удалить номера размеров внутри
Организация необходима для того, чтобы фотосессия проходила плавно и быстро. Такие теги, как размерные наклейки, уменьшают количество ошибок и могут появиться на фотографии продукта при условии, что они будут удалены при постобработке. Если вы обычно удаляете номера размеров во время съемки, они все равно могут иногда проскользнуть внутрь. Ретуширование позволяет удалить наклейки с размерами независимо от того, где они появляются.
Если вы обычно удаляете номера размеров во время съемки, они все равно могут иногда проскользнуть внутрь. Ретуширование позволяет удалить наклейки с размерами независимо от того, где они появляются.
Туфли Удалить номера размеров Подошва
Образцы обуви, которые вы сфотографировали, могут иметь отметки размера на подошве. Вы хотите использовать один и тот же снимок на своем веб-сайте независимо от размера, поэтому удаление номеров размеров при постобработке сделает вашу фотографию продукта более универсальной.
Туфли Удалить бирки под ремнем
Бирки для обуви часто находятся под ремешком или внутри обуви, прикрепленной к язычку. Это может спрятать неприглядную информацию о продукте во время ношения, но она будет отображаться на изображениях продуктов.Ретуширование удалит отвлекающую информацию, которая не универсальна.
Ретушь мебели
Очистка мебели
Мебель сложно изготовить, упаковать и безопасно использовать, и образцы неизбежно получают видимые повреждения. Ретуширование изображений мебельной продукции позволяет вам показать вашему покупателю, как на самом деле выглядит новый продукт, в отличие от образца, который пострадал от разлива или грубого обращения на складе. Очистка мебели — это термин ретуши одеяла для устранения разрывов, потертостей, вмятин и других следов на диванах, стульях, столах, шкафах и т. Д.в пост-продакшн.
Ретуширование изображений мебельной продукции позволяет вам показать вашему покупателю, как на самом деле выглядит новый продукт, в отличие от образца, который пострадал от разлива или грубого обращения на складе. Очистка мебели — это термин ретуши одеяла для устранения разрывов, потертостей, вмятин и других следов на диванах, стульях, столах, шкафах и т. Д.в пост-продакшн.
Уменьшение складок на мебели
Мебель, такая как диваны, может помяться из-за неравномерного набивки подушек и наволочек. Удаление складок на мебели позволяет сосредоточиться на дизайне в целом, а не отвлекать тени от обложек.
Мебель воссоздает недостающие детали
Возможно, вам не повезло, что части вашей мебели закрыты подпорками или отрезаны рамой камеры. Чаще всего это происходит, если у вас торговая площадка или другой сайт, где вы имеете дело с фотографиями продуктов, загруженных пользователями, и поэтому фотографы-любители сталкиваются с ограниченным пространством. Недостающие детали мебели можно воссоздать на этапе пост-обработки, чтобы сделать изображение продукта более привлекательным.
Недостающие детали мебели можно воссоздать на этапе пост-обработки, чтобы сделать изображение продукта более привлекательным.
Мебель Remove Color Cast
УLight есть цвет, и если вы неправильно установите баланс белого в камере и используете серую карту, у вас будет цветовой оттенок. Например, если вы снимаете с лампой накаливания на камеру, настроенную на естественный солнечный свет, ваш продукт будет иметь более теплые цвета (более желтый), чем должен. Вы можете скорректировать цветовой оттенок изображений мебельной продукции на этапе пост-обработки.
Подробнее: Нужна точная цветопередача? Пусть вам на помощь придут серые карты и баланс белого!
Связанные термины: Коррекция цвета
Мебель Убрать лишние предметы
В частности, когда мы имеем дело с загруженными пользователями фотографиями продуктов, многие изображения продуктов мебели загромождены ненужными реквизитами. Удалите лишние объекты с изображений мебельной продукции в постобработке, чтобы получить более чистую, менее отвлекающую и более профессиональную фотографию вашей мебели.
Мебель для выпрямления кромок
Мебель большого размера, который может сильно различаться от детали к детали, и четкие края, которые трудно сфотографировать с прямыми линиями. Постпродакшн может выровнять линии краев, чтобы повысить единообразие представления изображений продукта, а также убрать нежелательные неровности и углубления на краях продукта (например, утопленные подушки или потускневшие углы).
Общая ретушь
Фоновая ретушь
Наблюдается растущая тенденция сохранять студийный фон в изображениях продуктов.Сохранение исходного фона может помочь создать последовательное, реалистичное ощущение, а также отличить вас от конкурентов. Очистка фона при постобработке в этом сценарии означает ретуширование грязи, швов, нежелательного реквизита и других неприглядных частей фона. Области, покрытые подпорками, можно воссоздать.
Удаление фона
Удаление фона с изображений продуктов — один из наиболее эффективных и распространенных способов редактирования изображений продуктов. Вырезание студии удаляет отвлекающие факторы, уменьшает размер файла и создает чрезвычайно согласованные изображения продуктов. Если вы хотите прозрачности, удаление фона позволяет использовать прозрачные PNG. Pixelz фактически начинался как «Удалить фон», а затем перешел в более сложную ретушь.
Вырезание студии удаляет отвлекающие факторы, уменьшает размер файла и создает чрезвычайно согласованные изображения продуктов. Если вы хотите прозрачности, удаление фона позволяет использовать прозрачные PNG. Pixelz фактически начинался как «Удалить фон», а затем перешел в более сложную ретушь.
Фон для замены
Замена фона — это метод пост-продакшн, который имеет множество применений. Самая распространенная замена — удалить фон и полностью заменить его белым фоном.Это экономит место, убирает отвлекающие факторы и соответствует популярным правилам рынка, таким как Amazon и eBay. Вы также можете заменить фон изображения продукта другими цветами или изображениями; например, сфотографируйте автомобиль на стоянке вашего автосалона, а затем поместите его на заднем плане, где он находится на улице у пляжа.
Траектория обрезки
Обтравочный контур — это линия, обведенная по краям изображения продукта, обычно это делается с помощью инструмента «Перо» в Photoshop. Обтравочные контуры позволяют вам обтекать ваш продукт текстом, что полезно для графических дизайнеров, или легко удалить изображение с его фона позже.
Обтравочные контуры позволяют вам обтекать ваш продукт текстом, что полезно для графических дизайнеров, или легко удалить изображение с его фона позже.
Подробнее: выберите лучший сервис для обрезки контуров
Связанные термины: Layer Masks, Background Removal
Удаление косметического отражения
Косметика и другие косметические товары часто имеют отражающие поверхности, такие как твердый пластик и стекло. Удаление отражений с изображений косметических продуктов на этапе пост-обработки уменьшит отвлекающие факторы и позволит сосредоточиться на вашем продукте.
Косметическое выпрямление кромок
Если ваш косметический продукт не идеально сбалансирован или упаковка начала проявлять признаки износа, вы можете выровнять кромочные линии на этапе постпроизводства.Выпрямление краевых линий на изображении вашего продукта придаст вашему продукту полный и совершенно новый вид.
Цветовая коррекция
Иногда во время фотосъемки товара цвет не передается точно. Плохая экспозиция, неточный баланс белого или слишком высокий уровень шума ISO могут создать проблемы. Цветовая коррекция — это процесс восстановления истинного цвета во время пост-обработки. Цветовая коррекция изображений вашего продукта — хороший способ уменьшить отдачу; Вы же не хотите, чтобы покупатель был удивлен яркостью или тусклостью своей покупки, когда он открывает упаковку с заказом.
Плохая экспозиция, неточный баланс белого или слишком высокий уровень шума ISO могут создать проблемы. Цветовая коррекция — это процесс восстановления истинного цвета во время пост-обработки. Цветовая коррекция изображений вашего продукта — хороший способ уменьшить отдачу; Вы же не хотите, чтобы покупатель был удивлен яркостью или тусклостью своей покупки, когда он открывает упаковку с заказом.
Подробнее: Как подобрать цвет и перекрасить изображение продукта, нужна точная цветопередача? Пусть вам на помощь придут серые карты и баланс белого!
Связанные термины: цветовой оттенок, подбор цвета, перекрашивание
Подбор цвета
Согласование цветов иногда используется как синоним «цветокоррекции», что дает довольно убедительный ключ к его цели. Иногда цвет продукта на изображении продукта неточен либо из-за проблем с фотографией, либо из-за неточности самого образца.
Согласование цветов — это процесс ретуши изображений, чтобы цвета на изображениях продуктов максимально соответствовали фактическому продукту. Наиболее популярные и эффективные способы сопоставления цветов: либо (1) предоставить точный образец изображения желаемого цвета, а затем сопоставить все связанные изображения с образцом, либо (2) определить желаемый цвет по стандарту, например Pantone, а затем сопоставить изображения к этому цвету.
Наиболее популярные и эффективные способы сопоставления цветов: либо (1) предоставить точный образец изображения желаемого цвета, а затем сопоставить все связанные изображения с образцом, либо (2) определить желаемый цвет по стандарту, например Pantone, а затем сопоставить изображения к этому цвету.
Подробнее: Как подобрать цвет и перекрасить изображение продукта, нужна точная цветопередача? Пусть вам на помощь придут серые карты и баланс белого!
Связанные термины: цветовой оттенок, цветокоррекция, перекрашивание
Цветовой профиль
Цвет изображений определяется в соответствии с установленным цветовым профилем.Три цветовых профиля, наиболее подходящие для фотографии продукта, — это sRGB, Adobe RGB и CMYK. sRGB — это подмножество полного цветового пространства RGB и лучший выбор для изображений товаров в Интернете. Это цветовое пространство по умолчанию для браузеров и большинства устройств, подключенных к Интернету, поэтому использование sRGB обеспечивает неизменно точную презентацию.
Adobe RGB имеет больше возможных цветов и дает более яркие изображения, но большинство устройств не могут отображать полный диапазон цветов и изо всех сил стараются преобразовать в sRGB — часто безуспешно.По этой причине Adobe RGB следует использовать только для печати, а не для Интернета. CMYK (голубой, пурпурный, желтый, черный, в отличие от красного, зеленого, синего) — это цветовой профиль, специально разработанный для печати, и его не следует использовать для изображений электронной коммерции в Интернете.
Подробнее: дзен цветового пространства sRGB
Связанные термины: sRGB
Компрессия
Изображения продуктов обычно делаются в формате RAW или в виде больших многомегапиксельных файлов JPG. Сжатие изображений ваших продуктов в JPG или PNG нужного размера может иметь большое влияние на успех страниц ваших продуктов.Страницы, которые загружаются быстрее, конвертируются с более высокой скоростью, и многие клиенты оставляют страницы, на загрузку которых уходит более двух или трех секунд. Основная часть данных, загружаемых на страницу категории электронной коммерции, — это изображения, поэтому, если вы можете уменьшить размер байта изображения, вы можете значительно увеличить скорость своей страницы.
Основная часть данных, загружаемых на страницу категории электронной коммерции, — это изображения, поэтому, если вы можете уменьшить размер байта изображения, вы можете значительно увеличить скорость своей страницы.
Подробнее: повысьте конверсию и скорость загрузки страниц с помощью изображения продукта
Связанные термины: Progressive JPEG
Создать тень
В фотографии продукта отбрасываемая тень — это тень на противоположной стороне от источника света.Для отбрасываемых теней вы можете легко различить направление источника света, и тень сохраняет форму объекта. Обычно они довольно темные и с четкими краями. Создание отбрасываемой тени при пост-обработке может придать изображениям продукта большую глубину, если закрепить их на вашем изображении.
Связанные термины: Natural Shadow, Drop Shadow, Reflection Shadow
Урожай
Способ кадрирования изображений товаров во многом зависит от желаемого формата размера. На самом деле обрезка состоит из двух частей: формы и обрамления вашего продукта.Форма задается либо соотношением, либо точным количеством пикселей, с общими пропорциями: квадрат, 2: 3, 3: 2 и 4: 3. Обрамление вашего продукта относится к размещению вашего продукта внутри формы. Для некоторых изображений товаров, таких как одежда на модели, вы можете захотеть обрезать определенное место на модели: под глазами, на талии, на середине бедра и т. Д.
На самом деле обрезка состоит из двух частей: формы и обрамления вашего продукта.Форма задается либо соотношением, либо точным количеством пикселей, с общими пропорциями: квадрат, 2: 3, 3: 2 и 4: 3. Обрамление вашего продукта относится к размещению вашего продукта внутри формы. Для некоторых изображений товаров, таких как одежда на модели, вы можете захотеть обрезать определенное место на модели: под глазами, на талии, на середине бедра и т. Д.
DPI
DPI означает «точек на дюйм» и представляет собой буквальное измерение количества точек на дюйм для печатных материалов. Чем выше DPI при печати, тем более четким будет изображение.Возможно, вы слышали, что 72 DPI подходит для Интернета или 300 DPI, но на самом деле настройка DPI для изображений продуктов в Интернете не имеет значения. DPI имеет значение только для печати; в Интернете качество будет определяться разрешением исходного изображения в пикселях, степенью сжатия и размером изображения.
Тень
Тень на фотографии продукта — это тень, которая появляется под объектом, как если бы он был сфотографирован сверху, придавая ему приподнятый плавающий вид. В нашем исследовании семи миллионов отредактированных изображений продуктов падающая тень была вторым наиболее распространенным типом тени (уступая естественной тени с полем 8 к 1). Тени лучше всего работают с небольшими объектами и / или с укладкой. Добавление теней в пост-продакшн может повысить эффективность изображений продуктов, придав им большую глубину.
В нашем исследовании семи миллионов отредактированных изображений продуктов падающая тень была вторым наиболее распространенным типом тени (уступая естественной тени с полем 8 к 1). Тени лучше всего работают с небольшими объектами и / или с укладкой. Добавление теней в пост-продакшн может повысить эффективность изображений продуктов, придав им большую глубину.
Подробнее: Shadow Options For Accessories: Purses & Handbags
Связанные термины: Natural Shadow, Cast Shadow, Reflection Shadow
Тип файла
Тип файла описывает протокол, используемый для хранения и рендеринга изображений, например JPG, PNG, TIFF, PSD и RAW.Образы продуктов могут проходить через несколько разных типов файлов в течение своего жизненного цикла. Изображения обычно записываются в формате RAW, который на самом деле является дескриптором нескольких различных типов проприетарных форматов камеры. Изображения RAW проходят первоначальную ретушь / обработку в профессиональном фото-приложении, таком как Capture One или Adobe Lightroom. Если они все еще в формате RAW, они, вероятно, перейдут в Adobe Camera RAW перед переходом в Photoshop, где их можно будет сохранить как файлы TIFF или PSD без потерь для дальнейшего ретуширования.Когда редактирование изображения завершено и окончательные изображения выводятся в Интернет, сжатые изображения имеют формат JPG или PNG; JPG обычно предпочтительнее, если вам не нужна прозрачность.
Если они все еще в формате RAW, они, вероятно, перейдут в Adobe Camera RAW перед переходом в Photoshop, где их можно будет сохранить как файлы TIFF или PSD без потерь для дальнейшего ретуширования.Когда редактирование изображения завершено и окончательные изображения выводятся в Интернет, сжатые изображения имеют формат JPG или PNG; JPG обычно предпочтительнее, если вам не нужна прозрачность.
Подробнее: повысьте конверсию и скорость загрузки страниц с помощью сжатия изображений продукта
Связанные термины: Сжатие
Сохранить оригинал Cast Shadow
Тени могут добавить глубины и реалистичности фотографии продукта, если все сделано правильно. Вам не нужно создавать тени, тени, которые закрывают часть объекта.Отбрасываемые тени, тени, которые падают от источника света на студийную площадку, могут заземлить ваши изображения, чтобы они не казались парящими в космосе. При пост-обработке вы можете удалить фон с изображений продукта, сохранив при этом исходную тень. Вырезание фона с сохранением тени может создать последовательные, привлекательные и естественные изображения продуктов.
Вырезание фона с сохранением тени может создать последовательные, привлекательные и естественные изображения продуктов.
Подробнее: Shadow Options для изображений обуви
Связанные термины: Drop Shadow, Cast Shadow, Reflection Shadow
Сохранить исходное отражение Тень
Отражающие поверхности, такие как белые столы, можно использовать в фотографии товаров для создания привлекательных отражающих теней.Когда все сделано хорошо, это может придать изображениям вашего продукта профессиональный вид. Большинство студийных установок, которые могут создавать тени от отражения, непривлекательны, имеют четкие линии и непоследовательные цвета, поэтому вы, вероятно, захотите вырезать фон фотографии. Ретуширование позволяет удалить исходный фон с изображения, очистить продукт и сохранить исходное отражение.
Подробнее: Shadow Options для изображений обуви
Связанные термины: Drop Shadow, Cast Shadow, Reflection Shadow
Маски слоя
В Photoshop маски слоев используются для управления прозрачностью и либо скрытия («маска»), либо отображения частей изображения. При ретушировании изображений продуктов маски слоев могут вырезать изолированные объекты, иметь пиксельную регулируемую прозрачность для мягких краев и фона (например, при ретушировании волос воздушной модели) и хорошо работать как с печатью, так и с Интернетом. В большинстве случаев, когда вы вырезаете части изображения продукта, слои-маски лучше, чем обтравочный контур.
При ретушировании изображений продуктов маски слоев могут вырезать изолированные объекты, иметь пиксельную регулируемую прозрачность для мягких краев и фона (например, при ретушировании волос воздушной модели) и хорошо работать как с печатью, так и с Интернетом. В большинстве случаев, когда вы вырезаете части изображения продукта, слои-маски лучше, чем обтравочный контур.
Подробнее: Лучшие услуги Photoshop Clipping Path
Связанные термины: Layer Masks, Background Removal
Маржа
Поля на изображениях товаров — это пространство между товаром и краем изображения.У каждого изображения есть верхнее, нижнее, левое и правое поле. При постобработке вы можете стандартизировать поля для создания согласованной презентации. Например, если вы продаете обувь, вы можете выровнять свой продукт по нижнему краю изображения и установить нижнее поле в 20 пикселей. Тогда вы можете быть уверены, что в длинном ряду изображений продукта каждая обувь будет выровнена.
Связанные термины: Урожай, Выравнивание
Natural Shadow
Натуральные тениЕстественная тень в фотографии продукта похожа на отбрасываемую тень, и эти термины иногда используются как синонимы.Естественные тени — это тени, отбрасываемые продуктом, которые падают с продукта на другую поверхность, обычно на поверхность, на которой находится продукт. Естественные тени — самый популярный тип теней, которые появляются на изображениях продуктов, и их использование может дать вашему продукту глубину, заземлив его на поверхность. Естественные тени могут быть созданы при постобработке, или опытные ретушеры могут сохранить исходную тень, удаляя фон с изображения вашего продукта.
Подробнее: Shadow Options для изображений обуви
Связанные термины: Cast Shadow, Drop Shadow, Reflection Shadow
Центровка
Для единообразного представления все ваши продукты должны иметь одинаковое вертикальное выравнивание на изображениях продуктов. Решите, хотите ли вы, чтобы ваши товары были выровнены по верхнему, центру или нижнему краю на холсте вашего изображения. На этапе пост-обработки кадрируйте изображения в пределах желаемого формата и с желаемыми полями, чтобы ваши продукты были выровнены для удобного сравнения покупок.
Решите, хотите ли вы, чтобы ваши товары были выровнены по верхнему, центру или нижнему краю на холсте вашего изображения. На этапе пост-обработки кадрируйте изображения в пределах желаемого формата и с желаемыми полями, чтобы ваши продукты были выровнены для удобного сравнения покупок.
Подробнее: Выровняйте их: как согласованно выровнять изображения продуктов одежды
Связанные термины: Маржа, Урожай
Прогрессивный JPEG
Вы когда-нибудь были на странице и наблюдали, как она медленно загружается, постепенно появляются изображения? Существует два разных способа кодирования файлов JPEG для загрузки: сверху вниз или от размытого до четкого.Вариант «от размытого до четкого» называется прогрессивной загрузкой и имеет несколько преимуществ: он позволяет пользователям с медленным подключением быстрее видеть, что находится на странице, и обычно сжимает на несколько процентных пунктов меньше. Для изображений продуктов мы обычно рекомендуем прогрессивное кодирование изображений в формате JPEG.
Подробнее: прогрессивные JPEG и зеленые марсиане, повышение конверсии и скорости загрузки страниц с помощью сжатия изображений продукта
Связанные термины: Тип файла, Сжатие
Восстановление цвета
Изменение цвета — это процесс изменения цвета продукта на один или несколько других цветов при пост-обработке.Этот термин иногда заменяют на «сопоставление цветов» или «цветокоррекция», но мы используем «перекрашивание» для обозначения изменения продукта на совершенно другой цвет. Перекрашивание может сэкономить ваше время и деньги при фотографировании продукта, позволяя создавать меньше образцов и делать меньше фотографий. Например, если вы производите рубашку пяти разных цветов, вы можете сфотографировать ее один раз, а затем перекрасить в четыре других варианта. Расширенное ретуширование может расширить перекрашивание для решения более сложных задач, таких как изменение рисунка и ткани.
Подробнее: Как подобрать цвет и перекрасить изображение продукта
Связанные термины: Color Correct, Color Match
Отражение Тень
Тени придают глубину изображениям товаров, создавая ощущение пространства. Отражение тени — это метод фотографии и пост-обработки, при котором создается впечатление, что продукт стоит на отражающей поверхности, такой как зеркало или стеклянная столешница. Вы можете сфотографировать свой продукт на отражающей поверхности и сохранить исходное отражение при удалении фона, или вы можете создать отражение и контролировать его прозрачность в Photoshop.Ретуширование для добавления тени отражения особенно эффективно для блестящих продуктов, которые могут быть найдены в стеклянных витринах, таких как украшения и солнцезащитные очки.
Отражение тени — это метод фотографии и пост-обработки, при котором создается впечатление, что продукт стоит на отражающей поверхности, такой как зеркало или стеклянная столешница. Вы можете сфотографировать свой продукт на отражающей поверхности и сохранить исходное отражение при удалении фона, или вы можете создать отражение и контролировать его прозрачность в Photoshop.Ретуширование для добавления тени отражения особенно эффективно для блестящих продуктов, которые могут быть найдены в стеклянных витринах, таких как украшения и солнцезащитные очки.
Подробнее: Отражайте ценность своего продукта с помощью Reflection Shadows
Связанные термины: Drop Shadow, Cast Shadow, Natural Shadow
Форматы размеров
Размер изображения вашего продукта — это его форма. При отображении в Интернете изображение вашего продукта будет иметь ширину и высоту в пикселях; вы должны определить эти размеры на этапе пост-обработки.Самый распространенный способ сделать это — использовать простое соотношение, например квадрат, 2: 3, 3: 4 или 4: 3. Если у вас нетрадиционное соотношение, вы можете установить его в точных пикселях. Независимо от формата вашего размера, вы должны оперативно обслуживать изображения, чтобы обеспечить зрителям изображение с соответствующим масштабом.
Если у вас нетрадиционное соотношение, вы можете установить его в точных пикселях. Независимо от формата вашего размера, вы должны оперативно обслуживать изображения, чтобы обеспечить зрителям изображение с соответствующим масштабом.
Подробнее: Оптимизация изображений продуктов для мобильных устройств с помощью адаптивного дизайна
Связанные термины: Урожай
sRGB
sRGB — это цветовой профиль Интернета по умолчанию. Короче говоря, RGB (красный, зеленый и синий) — это цветовая модель, охватывающая огромный спектр цветов.Существует гораздо больше возможных цветов, чем могло отображать большинство мониторов и других устройств еще в 1990-х годах, поэтому консорциум различных заинтересованных сторон определил подмножество пространства RGB, которое все они будут поддерживать, и назвал его «Стандартный RGB». Существует множество причин для использования других более ярких цветовых профилей, когда ваши фотографии не предназначены в первую очередь для отображения в Интернете, но все изображения продуктов на вашем веб-сайте должны быть sRGB. Если вы используете Adobe RGB, CMYK или другой профиль, ваш клиент может видеть цвет, отличный от того, который вы планировали.
Если вы используете Adobe RGB, CMYK или другой профиль, ваш клиент может видеть цвет, отличный от того, который вы планировали.
Подробнее: дзен цветового пространства sRGB
Связанные термины: Цветовой профиль
Ювелирные изделия
Ювелирные изделия цвета золота
Получение насыщенного золотистого цвета поможет на фотографиях продукта продать ваши украшения, но на цвет сильно влияет освещение. Определение вашего идеального оттенка золота позволяет настроить цвет ювелирных изделий на этапе пост-обработки, чтобы обеспечить единообразный цвет для предмета или даже для всей категории. Он также может позволить вам сделать одну фотографию и вывести две отдельные фотографии разных цветов, например, если вы предлагаете золотую и серебряную версии одного и того же предмета.
Ювелирные изделия Польские уровни
Ювелирные изделия притягивают царапины и пятна, которые видны при ярком свете фотостудии. Ретуширование при постобработке может добавить блеска к металлу и драгоценным камням для более привлекательного изображения продукта. Но сколько полировки? Это эстетический выбор, но вы должны установить и поддерживать постоянный уровень полировки.
Но сколько полировки? Это эстетический выбор, но вы должны установить и поддерживать постоянный уровень полировки.
Jewelry Remove Color Cast
В фотографии всегда важна точная цветопередача, особенно в фотографии ювелирных изделий.Неточные настройки баланса белого в камере могут сделать золото потускневшим. Ретуширование может исправить цветовой оттенок при постобработке.
Подробнее: Фотография ювелирных изделий: распространенные ошибки и как их избежать, нужна точная цветопередача? Пусть вам на помощь придут серые карты и баланс белого!
Связанные термины: Коррекция цвета
Очистка для ретуши ювелирных изделий
Ювелирные изделия, как известно, сложно фотографировать и ретушировать. Металлы и драгоценные камни обладают высокой отражающей способностью, на них видны отпечатки пальцев и пыль, поэтому покупатели хотят как можно точнее увеличивать изображение каждого продукта, ища малейшие дефекты.Ретуширование ювелирных изделий поможет вам убрать пятна, контролировать отражения, выровнять освещение и создать желаемый блеск.
Подробнее: Фотография ювелирных изделий: распространенные ошибки и как их избежать, Фотосъемка продуктов с высоким уровнем отражения: как контролировать отражение
Ювелирные изделия Серебристый
Цвет ювелирных изделий сильно зависит от освещения. Ретуширование позволяет обеспечить точность при постобработке, особенно если вы заранее устанавливаете стандарты цвета в руководстве по стилю.Если вы предлагаете изделие из нескольких материалов, пост-обработка может настроить цвета и позволить вывести несколько изображений из одной исходной фотографии.
Модель
Очистка модели
Большинство компаний, независимо от их внешнего вида, не хотят, чтобы на изображениях их продуктов на коже модели были синяки, шрамы, мурашки по коже или грязь. «Очистка модели» — это общий термин, который обычно используется для обозначения удаления пятен на коже.
Подробнее: Ретушь кожи: что можно, а чего нельзя
МодельРавномерный оттенок кожи
Нормальный тон кожи человека неравномерный: лица окрашены иначе, чем руки, бедра, колени и т. Д.Дело не только в загаре. Когда модель стоит целый день, часто под горячим светом, нарушается кровообращение, что приводит к покраснению конечностей. Ретуширование позволяет нам выровнять тон кожи, выбирая нейтральную область, часто лицо, и корректируя кожу в другом месте, чтобы она соответствовала.
Д.Дело не только в загаре. Когда модель стоит целый день, часто под горячим светом, нарушается кровообращение, что приводит к покраснению конечностей. Ретуширование позволяет нам выровнять тон кожи, выбирая нейтральную область, часто лицо, и корректируя кожу в другом месте, чтобы она соответствовала.
Подробнее: Ретушь кожи: что можно, а чего нельзя
Модель Удалить все родинки
Родинки есть у всех. Мы не все снимаемся на камеры невероятно высокого разрешения, а потом размещаемся на веб-сайтах с экстремальными возможностями масштабирования.Полное уменьшение или удаление родинок поможет сосредоточить внимание на вашем продукте. Ретуширование позволяет удалить родинки модели с изображений ваших товаров.
Подробнее: Ретушь кожи: что можно, а чего нельзя
Связанные термины: Модель Удаление больших родинок
Модель Удаление больших родинок
Удаление всех родинок может противоречить эстетике вашего бренда. Если вы предпочитаете более естественный вид, но при этом хотите свести к минимуму отвлекающие факторы, вы можете удалить родинки большего размера на этапе пост-обработки, оставив меньшие родинки на месте.
Если вы предпочитаете более естественный вид, но при этом хотите свести к минимуму отвлекающие факторы, вы можете удалить родинки большего размера на этапе пост-обработки, оставив меньшие родинки на месте.
Подробнее: Ретушь кожи: что можно, а чего нельзя
Связанные термины: Модель Удалить все родинки
Модель Устранение дефектов
Определение порока является субъективным, когда речь идет о коже и красоте, но в фотографии товаров это обычно относится к акне, солнечным пятнам, веснушкам, пигментным пятнам и другим временным кожным эффектам. Ретуширование может удалить пятна на коже моделей и поднять фотографию вашего продукта на более высокий уровень.
Подробнее: Ретушь кожи: что можно, а чего нельзя
Модель Удаление синяков
Синяки, о которых вы даже не подозревали, появятся при ярком свете профессиональной фотостудии.Ретуширование может удалить отвлекающие синяки с кожи вашей модели, что помогает выровнять цвет кожи.
Подробнее: Ретушь кожи: что можно, а чего нельзя
Связанные термины: Ровный оттенок кожи
Модель Удаление мешков для глаз
Глаза привлекают внимание как наиболее выразительная часть лица и поэтому помогают определить настроение вашего бренда. Естественно, что под глазами появляется определенная тень, известная как «мешки под глазами». Менее важно удалить мешки под глазами, чем запланировать их удаление.Ретуширование может позволить вам представить постоянный уровень модельных мешков под глазами на фотографиях ваших продуктов, что поможет вам установить и сохранить определенный эстетический вид.
Модель Удаление жира по линии бикини
Эластичные ленты, такие как на бикини и других купальных костюмах, сжимают тело. Возможно, вы захотите удалить часть жира модели на этапе постпродакшна, чтобы представить более идеальную посадку. Будьте осторожны при определении стандартов ретуши вашей модели; Изображение тела в рекламе все чаще закрепляется в законодательстве, и в некоторых странах есть законы, касающиеся того, как можно моделировать в Photoshop.
Подробнее: Photoshop, модели и закон: как далеко?
Модель Reduce Baby Hair
У всех есть детские волосы на шее, спине и руках. Обычно они незаметны или нежелательны, но могут отвлекать при увеличении изображений товаров. Вы можете уменьшить или удалить модельные детские волосы на этапе пост-обработки.
Модель Удалить распадающиеся волосы
Даже когда на съемочной площадке есть парикмахер и визажист, волосы модели непослушны.Движение модели может вызвать разлетание волосков, что более заметно в замороженном моменте фотографии продукта, чем в реальном времени. Удаление распущенных волосков на этапе постпродакшна повысит профессионализм изображений вашего продукта.
Модель Control Fuzzy Hair
Постоянное движение и смена гардероба при моделировании могут создавать статическое электричество, которое приводит к распушению волос. Ретуширование может вернуть под контроль распущенные / вьющиеся волосы и создать более плавные линии.
Модель Удалить метки
Родинки на модели, возможно, потребуется удалить на этапе пост-обработки.У многих людей есть родинки, и решение о том, удаляете вы их или нет, — это решение бренда, но в целом они отвлекают внимание на изображениях ваших продуктов. Удаление отметок позволит сосредоточить внимание на вашем продукте.
Модель Удалить татуировки
Татуировки — это круто, но они также могут отвлекать и отталкивать вашу аудиторию. Не все культуры принимают татуировки, и любое личное значение, которое они имеют для модели, может быть потеряно или нежелательно для вашего клиента.Удаление модельных татуировок на этапе пост-обработки делает изображения ваших продуктов более универсальными.
Модель Удаление морщин
Ретушь модельных морщин в уголках глаз, на лбу, шее и под мышками может создать более привлекательный образ продукта. Вы не хотите удалять каждую морщинку и в итоге получить явно поддельную Барби, но, как правило, желательно уменьшить количество складок на модели на этапе пост-обработки.
Автоматическая ретушь
Экономьте время и деньги с помощью самого простого способа редактирования изображений в Интернете.
- 30M + отредактировано изображений
- Доставка на следующее утро
- 10 бесплатных правок изображений
Ушиб — обзор | Темы ScienceDirect
Эволюция синяков и миф о старении синяков
Многие факторы влияют на развитие и внешний вид синяка, как показано в Таблице 29-1. После получения травмы, повлекшей за собой повреждение кровеносных сосудов внутри или под кожей, синяк может появиться через несколько минут или дней. Это связано с продолжающейся экстравазацией в месте повреждения и отслеживанием кровотока в тканевых плоскостях.Механическое раздражение, вызванное экстравазированной кровью, приводит к высвобождению гистамина и нейропептидов, которые затем вызывают местное расширение сосудов. 20 Макрофаги и нейтрофилы привлекаются к месту повреждения и начинают разрушать эритроциты. Гемоглобин в эритроцитах расщепляется на билирубин, биливердин и гемосидерин. Биливердин быстро метаболизируется до билирубина биливердинредуктазой. 21 Развитие синяков разных цветов во время разрешения уже давно приписывается этому процессу разрушения: считается, что красный и синий представляют гемоглобин и, следовательно, «свежие» синяки, желтый / зеленый — билирубин и / или биливердин и, следовательно, более старый синяк и коричневый цвет для обозначения гемосидерина, который ожидался от старого, рассасывающегося синяка.Однако более поздние исследования, оценивающие достоверность этой теории, показали, что определение возраста синяка по его цвету ненадежно. В Таблице 29-2 описаны различные «мифы» о синяках и фактические факты об их идентификации и времени.
Гемоглобин в эритроцитах расщепляется на билирубин, биливердин и гемосидерин. Биливердин быстро метаболизируется до билирубина биливердинредуктазой. 21 Развитие синяков разных цветов во время разрешения уже давно приписывается этому процессу разрушения: считается, что красный и синий представляют гемоглобин и, следовательно, «свежие» синяки, желтый / зеленый — билирубин и / или биливердин и, следовательно, более старый синяк и коричневый цвет для обозначения гемосидерина, который ожидался от старого, рассасывающегося синяка.Однако более поздние исследования, оценивающие достоверность этой теории, показали, что определение возраста синяка по его цвету ненадежно. В Таблице 29-2 описаны различные «мифы» о синяках и фактические факты об их идентификации и времени.
Хотя многие авторы и авторы предполагают, что возраст синяка можно определить по внешнему виду, Уилсон в 1977 году уже отмечал, что такая оценка была «в лучшем случае трудной и неточной. 22 ”В своей знаменательной статье 1991 года Ланглуа и Грешем сделали обзор литературы, доступной на то время, относительно старения синяков. 23 Затем они изучили 369 фотографий синяков у 89 субъектов в возрасте от 10 до 100 лет и обнаружили, что ранее описанная цветовая гамма не может быть подтверждена с научной точки зрения. Красный цвет, который ранее считался символом свежего синяка, часто встречается в синяках любого возраста. Единственная зависимость цвета от времени, которую они наблюдали, заключалась в том, что желтый цвет не отмечался ни в одном синяке возрастом менее 18 часов. Однако не все синяки приобрели желтую окраску через 18 часов. Они также отметили, что важно, что даже два синяка на одной и той же анатомической части у одного и того же пациента и от одного и того же травматического повреждения не были одного цвета и не рассасывались с одинаковой скоростью.Наконец, они отметили, что некоторые цвета внутри синяка исчезнут, а затем снова появятся позже. Последующее исследование нормальных синяков у младенцев, проведенное Карпентером, также не обнаружило никакой связи между возрастом синяка и цветом, за исключением того, что желтый цвет был обнаружен только в синяках старше 48 часов.
23 Затем они изучили 369 фотографий синяков у 89 субъектов в возрасте от 10 до 100 лет и обнаружили, что ранее описанная цветовая гамма не может быть подтверждена с научной точки зрения. Красный цвет, который ранее считался символом свежего синяка, часто встречается в синяках любого возраста. Единственная зависимость цвета от времени, которую они наблюдали, заключалась в том, что желтый цвет не отмечался ни в одном синяке возрастом менее 18 часов. Однако не все синяки приобрели желтую окраску через 18 часов. Они также отметили, что важно, что даже два синяка на одной и той же анатомической части у одного и того же пациента и от одного и того же травматического повреждения не были одного цвета и не рассасывались с одинаковой скоростью.Наконец, они отметили, что некоторые цвета внутри синяка исчезнут, а затем снова появятся позже. Последующее исследование нормальных синяков у младенцев, проведенное Карпентером, также не обнаружило никакой связи между возрастом синяка и цветом, за исключением того, что желтый цвет был обнаружен только в синяках старше 48 часов. 24
24
Подобные результаты были получены Стивенсоном и Бьяласом в 1996 году. 19 В этом исследовании один из авторов рассмотрел 50 фотографий 36 синяков у 23 детей (в возрасте от 8 месяцев до 13 лет).Хотя автор полагал, что может определить, был ли синяк свежим (<48 часов), промежуточным (48 часов-7 дней) или старым (> 7 дней) по 44 из 50 сфотографированных синяков, он был прав только в 24 из них. 44 случая. Красный цвет был замечен только в синяках возрастом до 1 недели, но он был замечен только в 15 из 37 синяков в этой группе. Желтый цвет не был отмечен ни в одном из синяков возрастом менее одного дня, но он был замечен только в 10 из 42 синяков возрастом более суток. Подобно Ланглуа и Грешему, они также отметили, что у одного ребенка с двумя разными синяками от одного и того же инцидента синяки были разных цветов.
Наличие других признаков, сопровождающих синяки, таких как припухлость или ссадины, не является полезным для определения возраста травм. Bariciak et al., 25, в 2003 году сообщили об оценке единичных синяков у 50 детей в возрасте от 1 недели до 18 лет. В этом исследовании врачей и стажеров попросили оценить возраст синяка на основе физического осмотра, включая запись отека, ссадины или болезненности. Когда попросили оценить возраст травмы в течение 24 часов, точность составила менее 50% для всех групп.Однако, когда попросили классифицировать травмы по трем временным рамкам (<48 часов, от 48 часов до 7 дней или> 7 дней), точность значительно улучшилась. Однако была низкая межэкспертная надежность. Наблюдатели не пришли к единому мнению относительно цвета или наличия сопутствующих признаков. Наблюдатели сообщали, что в своих определениях чаще всего использовали только цвет, за которым следовали цвет и нежность, затем цвет и припухлость. Однако ни один из этих факторов не коррелировал с точностью.
Bariciak et al., 25, в 2003 году сообщили об оценке единичных синяков у 50 детей в возрасте от 1 недели до 18 лет. В этом исследовании врачей и стажеров попросили оценить возраст синяка на основе физического осмотра, включая запись отека, ссадины или болезненности. Когда попросили оценить возраст травмы в течение 24 часов, точность составила менее 50% для всех групп.Однако, когда попросили классифицировать травмы по трем временным рамкам (<48 часов, от 48 часов до 7 дней или> 7 дней), точность значительно улучшилась. Однако была низкая межэкспертная надежность. Наблюдатели не пришли к единому мнению относительно цвета или наличия сопутствующих признаков. Наблюдатели сообщали, что в своих определениях чаще всего использовали только цвет, за которым следовали цвет и нежность, затем цвет и припухлость. Однако ни один из этих факторов не коррелировал с точностью.
Munang et al. 26 также обнаружили низкую надежность между наблюдателями.Кроме того, они обнаружили низкую надежность наблюдателя при фотографировании синяков, и того же наблюдателя попросили снова оценить ту же травму позже. В этом исследовании 58 синяков у 44 детей были оценены тремя наблюдателями в два разных дня. Первая оценка проводилась, когда наблюдатель физически осматривал ребенка; вторая оценка представляла собой фотографию, сделанную во время первой оценки. Два наблюдателя были полностью согласны в отношении цвета синяков только в 27% описаний, когда ребенок был лично осмотрен наблюдателями (in vivo), и в 24% для сфотографированных травм.Все три наблюдателя полностью согласились только на 10% in vivo и 7% фотографий. По крайней мере, один наблюдатель отметил желтый цвет в 30 из 174 сравнений между наблюдателями in vivo; однако согласие было только в 47% (14 из 30). Точно так же желтый цвет был отмечен в 52 из 174 сравнений между наблюдателями фотографически; согласие наблюдалось для 31% (16 из 52). Кроме того, отдельные наблюдатели часто не соглашались со своими предыдущими оценками. Когда сравнивались наблюдения двух разных дат, наблюдатели показали полное согласие только для 31% (54 из 174) своих оценок.
В этом исследовании 58 синяков у 44 детей были оценены тремя наблюдателями в два разных дня. Первая оценка проводилась, когда наблюдатель физически осматривал ребенка; вторая оценка представляла собой фотографию, сделанную во время первой оценки. Два наблюдателя были полностью согласны в отношении цвета синяков только в 27% описаний, когда ребенок был лично осмотрен наблюдателями (in vivo), и в 24% для сфотографированных травм.Все три наблюдателя полностью согласились только на 10% in vivo и 7% фотографий. По крайней мере, один наблюдатель отметил желтый цвет в 30 из 174 сравнений между наблюдателями in vivo; однако согласие было только в 47% (14 из 30). Точно так же желтый цвет был отмечен в 52 из 174 сравнений между наблюдателями фотографически; согласие наблюдалось для 31% (16 из 52). Кроме того, отдельные наблюдатели часто не соглашались со своими предыдущими оценками. Когда сравнивались наблюдения двух разных дат, наблюдатели показали полное согласие только для 31% (54 из 174) своих оценок. Желтый цвет был отмечен в 42 из 174 оценок по крайней мере в один день; тем не менее, тот же наблюдатель описал желтую окраску in vivo и на фотографии только для 31% этих оценок (13 из 42).
Желтый цвет был отмечен в 42 из 174 оценок по крайней мере в один день; тем не менее, тот же наблюдатель описал желтую окраску in vivo и на фотографии только для 31% этих оценок (13 из 42).
Интересно, что Хьюз и др. 27 определили, что у наблюдателей разные измеримые пороги восприятия желтого. Путем цифровой модификации фотографий синяков с помощью Adobe Photoshop они определили, что порог восприятия желтого цвета среди их 50 испытуемых составляет от 4% до 16%.Также следует отметить, что порог увеличивается на 0,07% в год в зависимости от возраста испытуемого, что указывает на то, что способность воспринимать желтый цвет снижается с возрастом.
Schwartz and Ricci 28 выявил несколько других проблем при использовании цвета для определения возраста синяка. Они подчеркивают, что другие особенности, помимо цвета самого ушиба, такие как цвет кожи пациента и окружающее освещение, влияют на то, как мы воспринимаем цвет ушиба. Они также отмечают, что большинство исследований по датированию синяков не указывают, основаны ли оценки на простом наличии цвета внутри синяка (даже если в следовых количествах) или этот цвет является преобладающим цветом внутри синяка.
В последние годы было проведено значительное исследование по оценке повреждений кожи с использованием спектрофотометрии отражения вместо визуальной оценки. Это основано на концепции, согласно которой гемоглобин и продукты его распада можно идентифицировать по их специфическим пикам поглощения. Пик поглощения гемоглобина составляет 415 нм, билирубина — 460 нм, а биливердина — 660-620 нм. 21 , 29 Однако в настоящее время он не имеет большого клинического применения из-за необходимого оборудования и недостаточной воспроизводимости.Даже в пределах одного синяка существует различие в цвете, что дает разные спектрофотометрические показания. 21
Приложение для удаления растяжек и пятен
Приложение для удаления пятен с фотографий
Ни для кого не секрет, что время идет для всех нас, в том числе и для знаменитостей. И большинство людей задаются вопросом, какие волшебные зелья и косметические средства используют та или иная кинозвезда, чтобы оставаться такими свежими и безупречными на интернет-фотографиях и в журналах. Ответ очень прост, потому что нет никаких секретов и уловок, когда в мире столько экспертов по редактированию фотографий. Конечно, пластическая операция — это всегда способ стереть некоторые недостатки, с которыми вы еще не готовы столкнуться. Для тех людей, которые считают хирургов слишком агрессивными, есть отличное приложение для сглаживания кожи для всех пятен, синяков и точек. Такое программное обеспечение способно исправить и улучшить любой тип изображения за короткое время с потрясающими результатами.
Ответ очень прост, потому что нет никаких секретов и уловок, когда в мире столько экспертов по редактированию фотографий. Конечно, пластическая операция — это всегда способ стереть некоторые недостатки, с которыми вы еще не готовы столкнуться. Для тех людей, которые считают хирургов слишком агрессивными, есть отличное приложение для сглаживания кожи для всех пятен, синяков и точек. Такое программное обеспечение способно исправить и улучшить любой тип изображения за короткое время с потрясающими результатами.
Нет женщин и мужчин, которые не страдали бы от прыщей, темных пятен и растяжек на животе на ногах, руках и лице.К сожалению, рано или поздно это случается со всеми. Если вы любите фотографировать и не можете жить без повседневных селфи, то, вероятно, вы впадете в депрессию, зная, что ваше лицо больше не так хорошо на фотографиях. Признаки агрессивного солнца, шрамов или лишнего веса, даже слишком долгая вечеринка могут оставаться на вашем лице, разрушая любую попытку идеально пофотографироваться.
Гравитация также влияет на время. Потому что наша кожа теряет способность растягиваться и быть эластичной.Проходят годы, и кожа становится бледной и дряблой. У вас может быть лучшая улыбка в мире с идеальным рядом зубов, но если на вашем лице есть какие-то дефекты старения, то вместо прекрасного изображения в Интернете будет только еще одно разочарование. Итак, мы начинаем хаотичный поиск быстрых и эффективных решений, доступных в Интернете и не слишком дорогих. Вот как мы узнаем, что современные технологии уже создали необходимые инструменты, чтобы мы чувствовали себя лучше, просматривая цифровые фотогалереи.
Особенности приложения для гладкой кожи Retouchme
Итак, почему стоит попробовать именно приложение «Ретушь для кожи тела» среди всех других онлайн-редакторов и корректоров лица.
Во-первых, приложение доступно бесплатно. То есть вам не нужно ничего другого, кроме желания попробовать что-то новое, чтобы удивиться улучшенным фотографиям.

Во-вторых, это приложение для удаления растяжек имеет строгую политику персонального подхода и гарантирует обработку фотографий только настоящими экспертами фотошопа.Вы не собираетесь болтать с ботами и автоматическими ответами, если есть крошечная деталь, которую нужно выяснить. Наша профессиональная команда дизайнеров к вашим услугам 24 часа в сутки. Нет необходимости ждать часами или днями, пока изображение будет отредактировано, потому что одно из главных преимуществ нашего программного обеспечения — это быстрое время ретуширования. Чтобы применить какой-либо фильтр к вашему изображению, требуется всего пять минут. Игра с фоном и удаление красных глаз, корректировка макияжа или похудение ног, уменьшение возраста и увеличение глаз — это лишь несколько вещей, которые можно разогреть.Помимо всех возможных типов удаления, вы можете выбрать интенсивность изменений, которые будут применены профессионально.
Просто посмотрите в зеркало и хорошо подумайте, сколько изменений вы можете сделать прямо сейчас, без утомительных тренировок в тренажерном зале и изнуряющих упражнений на бицепс и диет.
 Получите собственное представление о том, что нужно сделать с вашим изображением, и дайте нам знать. Мы осознаем, что это наиболее естественный и быстрый способ. Не будет возможности отличить, сделана ли сглаживание или это ваш повседневный образ.Вот как работает профессиональное приложение для удаления пятен на теле, чтобы вы были уверены в своем выборе, загрузив наш корректор цвета и красоты.
Получите собственное представление о том, что нужно сделать с вашим изображением, и дайте нам знать. Мы осознаем, что это наиболее естественный и быстрый способ. Не будет возможности отличить, сделана ли сглаживание или это ваш повседневный образ.Вот как работает профессиональное приложение для удаления пятен на теле, чтобы вы были уверены в своем выборе, загрузив наш корректор цвета и красоты.Еще одним важным аспектом является размер программы, которая совсем небольшая, чтобы ее можно было установить на любое цифровое устройство со встроенной камерой без необходимости стирать файл в памяти. Вы просто загружаете его, и он сразу же готов к использованию.
Как удалить пятна на фото
Не ждите повода, чтобы окунуться в мир идеальных селфи и тел на фото.Это приятно и просто, потому что нужен только Интернет.
Зайдите в свой магазин приложений, доступный как для iPhone, так и для Android, и найдите приложение Retouchme среди огромного разнообразия значков.

Установите на телефон и выберите хорошее фото для обработки. Если у вас нет хорошего, попробуйте сразу сделать быстрое селфи. Неважно, в постели вы или слишком устали, чтобы позировать. Просто сделайте это и оставьте это нашим специалистам.
Выберите нужный эффект среди опций нашего приложения и отправьте дизайнерам, используя кнопку в правом верхнем углу.
Подождите несколько минут, чтобы получить лучший снимок.
Почему вам нужно использовать сервис приложений Retouchme?
Представьте свою жизнь и портфолио без унылых родинок и шишек. Нет ничего проще, когда у вас в руке такой великолепный помощник, который всегда с вами, куда бы вы ни пошли и что бы вы ни делали.
Бывают дни, когда нет возможности скрыть следы лица из-за отсутствия профессионального визажиста или слишком активного солнца.Мы все разные, и наш тип кожи по-разному реагирует на солнце, ветер, воду и холод. Все это, в том числе и не слишком здоровый образ жизни, способствует плохому состоянию нашего тела, и наше лицо будет отражать это, как зеркало.
Все это, в том числе и не слишком здоровый образ жизни, способствует плохому состоянию нашего тела, и наше лицо будет отражать это, как зеркало.
Не бойтесь показать себя старше себя, ведь приложение для сглаживания кожи тела retouchme удалит все возможные дефекты, сохраняя портрет ровным и естественным.
Солнечные ожоги и аллергия больше не проблема, когда ваша фотография находится в профессиональных руках наших дизайнеров.Более того, они смогут улучшить общий эффект, добавив контрастности и света там, где это необходимо, исключив ненужные тени и полосы на одежде. Прикосновение к качеству всегда заметно и никогда не оставит вас разочарованным, потому что мы знаем, насколько важны хорошие фотографии, которые вы выбираете для своего профиля в социальных сетях. Если вы не уверены в своем возрасте и всегда использовали кошек и цветы на своей фотографии в профиле, теперь вы не перестанете публиковать все больше и больше эмоций в Интернете, подтверждая нашу политику по обеспечению 100% удовлетворения от использования приложения retouchme.
Эта программа также отлично подходит для подростков, которые беспокоятся не о возрасте, а о некоторых проблемах кожи, с которыми они сталкиваются в определенный период. Ряд лекарств и кремов подействуют, но только спустя время, а не здесь и сейчас, когда нужно произвести впечатление на свою первую любовь. Попробуйте отправить свое оригинальное изображение дизайнерам приложения, и они создадут потрясающий портрет нового идеального вас, с высочайшей самооценкой. Просто попробуйте немедленно почувствовать разницу и не меняйте ее ни на что другое.
Легко добавлять синяки — TipSquirrel
Шаг 1
Откройте свою фотографию, на которой тоже хотите добавить синяки, я собираюсь использовать одного из себя (красавчик дьявол, не я 😀 — Кстати, посмотрите проект бороды — здесь). Мы превратим это в карту для запуска фильтра смещения позже.
Нажмите, чтобы увеличить
Шаг 2
В палитре слоев возьмите слой с лицом и, удерживая клавишу ALT, перетащите его к значку нового слоя.
В диалоговом окне дублирования слоя (которое должно появиться) выберите «Новый» из раскрывающегося списка «Целевой документ».
Нажмите, чтобы увеличить
Шаг 3
Должен был появиться новый документ — сначала мы хотим сделать его оттенками серого.Мы делаем это, перейдя в Image> Mode> Greyscale. Когда Photoshop спросит, следует ли «Отменить информацию о цвете», нажмите «ОК».
Нажмите, чтобы увеличить
Шаг 4
Затем отрегулируйте уровни (Изображение> Регулировка> Уровни), чтобы сделать изображение намного темнее, я использовал настройки на рисунке ниже.
Нажмите, чтобы увеличить
Шаг 5
Наконец, мы размываем до чертиков — Filter> Blur> Gaussian Blur> 10 пикселей, затем сохраняем документ как карту.psd. Закончите, закрыв документ и вернувшись к исходному документу.
Нажмите, чтобы увеличить
Шаг 6
Затем мы открываем изображение облаков — то, что я использовал, я выложу для загрузки. Мы перетаскиваем это на изображение лица и выстраиваем его.
Мы перетаскиваем это на изображение лица и выстраиваем его.
Нажмите, чтобы увеличить
Шаг 7
Убедитесь, что вы находитесь на слое с облаками и над слоем с лицом.
Перейдите в Filter> Distort> Displace> и следуйте инструкциям ниже
Найдите файл карты, который мы создали ранее, и нажмите «Открыть»
Слой облаков будет немного изменен, измените настройки, если вы используете другое изображение.Шаг 8 Последний шаг искажает слой с облаками, чтобы текстура соответствовала контурам моего лица. Измените режим наложения облачных слоев на мягкий свет, и внезапно кажется, что я проиграл в драке. Нажмите, чтобы увеличить
Шаг 9
Наконец, удалите лишнюю текстуру с облачного слоя — либо с помощью ластика, либо с помощью маски слоя с помощью кисти с мягкими краями и отрегулируйте уровни, чтобы удалить белый цвет.
Нажмите, чтобы увеличить
вы можете скачать psd файл отсюда
Надеюсь, вам понравился урок — пишите мне на Mail @ simonrudd.информация, если у вас есть вопросы или вы хотите показать мне, что вы сделали
Найди меня в Twitter
Если вы хотите связаться со мной по работе, перейдите сюда
Мой блог обновляется ежедневно
Другие мои руководства Здесь
Как уменьшить лицо в Photoshop с помощью нескольких простых шагов
Слышали когда-нибудь фразу «камера добавляет десять фунтов?» Любое количество вещей может пойти не так во время фотосессии и сделать объект тяжелее, чем он есть на самом деле.Может быть, освещение было выключено, ракурс плохой или поза объекта съемки была нелестной. Но есть простой способ исправить эти ошибки и подчеркнуть естественную красоту объекта съемки.
Нет ничего, что мы ненавидим больше, чем когда дизайнеры подкрепляют нереалистичные ожидания тела, используя Photoshop для уменьшения размеров моделей до тех пор, пока они не станут совсем не похожими на себя. Фактически, в нашем обратном отсчете худших постеров к фильмам, это была наша главная проблема с постером к фильму «Жара», где Мелисса Маккарти похудела до неузнаваемости.
Техника Adobe Photoshop, которую мы собираемся вам показать, не заключается в том, чтобы придать объекту худощавого телосложения, и определенно не в том, чтобы превратить его в бесчеловечно нарисованного ультратонкого мультяшного персонажа. Речь идет о том, чтобы они выглядели так, как они выглядят естественно, в наилучших возможных условиях.
Начало работы
В этом уроке мы будем использовать фотографию фотографа Майкла Миллера, которая была специально снята при резком прямом полуденном освещении, чтобы показать пример того, что происходит с моделью при фотографировании в этих условиях.Лицо модели на этом снимке выглядит очень круглым и полным, но это скорее игра света, чем что-либо еще.
Поскольку яркий свет падает прямо на ее лицо, мы не видим нормальных теней, которые помогли бы определить его форму. Свет в ее глазах также заставляет ее прищуриться, из-за чего ее лицо выглядит опухшим. Наша цель — исправить эти тени и придать лицу более естественную форму и четкость.
Мы рекомендуем вам загрузить оригинальное изображение модели, чтобы вы могли следовать инструкциям.
Корректировка формы головы
Первое, что мы собираемся сделать, это немного изменить форму головы, чтобы лицо модели было немного стройнее и менее полным. Перенасыщение источника света на этом снимке делает лицо модели больше, чем оно есть на самом деле, поэтому этот процесс возвращает четкость. Это также помогает исправить нелестный угол головы, определяя линию челюсти через контраст света.
Откройте изображение в Photosop и продублируйте слой, щелкнув «Слой»> «Дублировать слой» (также можно нажать CTRL + J).Мы собираемся формировать голову на дублированном слое, оставляя фоновый слой нетронутым.
Вам понадобится инструмент «Пластика», поэтому нажмите «Фильтр»> «Пластика» или нажмите Shift + Ctrl + X, чтобы открыть параметры инструмента «Пластика». Установите размер инструмента «Пластика» на 50 и давление на 50, оставив все остальное нетронутым. Теперь вы готовы приступить к похудению.
Начните использовать инструмент «Пластика», щелкнув и перетащив. Сделайте голову тоньше, но помните, наша цель здесь — чтобы модель выглядела более естественно, а не совсем как кто-то другой.Оставайтесь на тонкой стороне, когда начинаете формировать голову. Сосредоточьтесь на контрасте линии челюсти, а не на изменении структуры кости.
Чтобы не переусердствовать с инструментом «Пластика», удерживайте курсор на волосах и сосредоточьтесь на том, чтобы подвести их к лицу. Если вы пойдете прямо на лицо, вы получите одну из тех жутких картинок, которые больше не похожи на человека.
Обведите голову с обеих сторон, подтягивая волосы к лицу, пока не получите удовлетворительный результат.Как вы можете видеть из нашего примера, это приведет к искажению и деформации волос. Это нормально! Мы исправим это на следующем шаге.
Придаем волосам естественный вид
Для следующего шага вы будете перемещаться между исходным фоновым слоем и измененным дублированным слоем, чтобы определить области волос, которые стали искаженными. Щелкните значок глаза рядом с дублированным слоем, чтобы включить или выключить его.
Где бы волосы ни искажались на дублированном слое, вы хотите сделать выделение с помощью инструмента «Лассо» на исходном слое.Он не должен быть идеальным или аккуратным, он просто должен охватывать область, которая была деформирована на дублированном слое. Скопируйте выделение из исходного слоя и вставьте его как отдельный слой над измененным слоем.
Теперь вы можете снова включить измененный слой, чтобы получить представление о том, как он будет выглядеть. Как видите, скопированное выделение торчит, как больной палец, так что давайте избавимся от этого неприятного края.
Поднимите Eraser Tool и установите непрозрачность на 30%.Теперь вы можете отполировать этот уродливый край, протирая его ластиком, пока он не станет таким, как вам нравится.
Повторите этот шаг для всех областей волос, где измененный слой выглядит немного шатким. Когда дело доходит до областей, где волосы падают на шею модели, вам может быть сложно заставить волосы совпадать с тенями на картинке. Используйте инструмент Free Transform Tool, нажав CTRL + T или Edit> Free Transform, чтобы повернуть эти части, чтобы они выглядели более естественно.
У вас получится несколько слоев «прядей волос» — всего у нас получилось три, но у вас может быть больше или меньше; все зависит от того, что выглядит лучше всего.
Теперь давайте поможем этим слоям волос образовать гель (это не каламбур). Удерживая нажатой клавишу CTRL, щелкните измененный слой и любые созданные вами слои волос, чтобы выбрать их. Нажмите «Слой»> «Дублировать слой» или нажмите CTRL + J, чтобы создать дубликаты всех этих слоев сразу.
Объедините все эти новые дублированные слои в один слой, щелкнув «Слой»> «Объединить слои» или нажав CTRL + E.
Теперь сделайте копию этого объединенного слоя. Назовем первый объединенный слой «Размытие», а дубликат объединенного слоя «Резкость».
Скройте слой Sharp и выберите слой Blur. Нажмите «Фильтр»> «Размытие»> «Размытие по Гауссу», чтобы открыть настройки размытия и установить радиус размытия 2,0 пикселя.
У вас должно получиться что-то похожее на картинку ниже — волосы лучше стыкуются друг с другом, но изображение слишком размытое, чтобы быть профессиональным, так что давайте исправим это.
Unhide и выберите слой Sharp, затем нажмите Filter> Other> High Pass, чтобы открыть настройки High Pass, которые вы хотите установить на 1,0 пиксель.
Теперь давайте добавим к этому слою небольшое размытие, выбрав «Фильтр»> «Размытие»> «Размытие по Гауссу» и установив для него значение 0,3.
Картинка почти неузнаваема, но мы это исправим. Установите режим наложения слоя Sharp на Linear Light в раскрывающемся меню на панели инструментов слоя.Теперь волосы выглядят намного естественнее.
Удаление теней на шее
Благодаря яркому освещению на нашей исходной фотографии на лице и шее модели есть действительно темные тени. Эти темные тени затрудняют разглядеть форму лица модели и придают ей дополнительный визуальный вес, которого на самом деле нет.
Давайте начнем с шеи, которая создает свою уникальную проблему — тени на шее модели совпадают с положением ее волос. На последнем этапе мы изменили ее прическу, поэтому они больше не выглядят правильно и придают фотографии ненужный визуальный вес.Мы не будем беспокоиться о создании новой тени, которая будет соответствовать контуру ее волос — мы просто собираемся осветлить все в целом.
Создайте новый слой, нажав кнопку нового слоя или щелкнув «Слой»> «Новый слой» или Shift + CTRL + N. Поместите новый слой между слоями Sharp и Blur. Скройте слой Sharp, чтобы видеть, что вы делаете.
Чтобы уменьшить темноту, мы собираемся закрасить затененные области с помощью инструмента «Кисть» с непрозрачностью 7%.Нажмите кнопку I, чтобы вызвать инструмент «Пипетка» и выбрать цвет на коже, который находится рядом с затененной областью, но на самом деле не затенен.
Обведите тени кистью, осветляя их и создавая в основном однородную тень, стирая изогнутые теневые линии, оставленные волосами.
Вам придется продолжать использовать инструмент «Пипетка», чтобы выбирать разные оттенки кожи для работы, чтобы не закрасить все в один цвет.Тени должны образовывать градиент от темного в верхней части шеи к светлому внизу, как на фото ниже.
Теперь снова включите слой Sharp, и вы заметите странные линии, оставшиеся от того места, где раньше была линия тени.
Чтобы стереть эти оставшиеся линии, нам понадобится инструмент Clone Stamp Tool. Удерживая нажатой клавишу ALT, щелкните правой кнопкой мыши область как можно ближе к краю. Затем протрите кисть по краю, чтобы размазать его.
Вам также нужно будет сделать это с краями вокруг ее подбородка, чтобы уменьшить их резкость, теперь, когда тени были уменьшены.
Вытягивая щеки
Поскольку фотография была сделана в полдень и при ярком солнце, модель на фотографии прищурилась, из-за чего ее щеки распухли и образовали темные тени на лице. Давайте покажем, что скрывается за всеми этими тенями, сделав изображение ярче и уменьшив резкие линии.
Создайте новый слой и поместите его поверх последнего теневого слоя, затем скройте слой Sharp. Используйте ту же технику, что и раньше — установите инструмент «Кисть» с непрозрачностью 7% и используйте пипетку, чтобы выбрать различные части тона кожи.Пройдитесь по затемненным участкам на ее щеках (особенно там, где они складываются от ее улыбки) и осветлите их по своему вкусу.
Опять же, у вас останутся грубые края на слое Sharp, от которых вам нужно будет избавиться, поэтому сделайте слой Sharp снова видимым и возьмите надежный инструмент Clone Stamp Tool. Еще раз держите область клона как можно ближе к краям и сотрите жесткие линии вокруг ее щек.
Когда вы закончите, у вас должно быть изображение, близкое к этому примеру.
Осветление губ и зубов
Теперь у нас осталась последняя область под ее носом, где есть несколько сильных теней. Это не совсем делает ее лицо более пухлым, но теперь, когда остальные тени были уменьшены, он выделяется. Нам нужно уменьшить тени, начиная с области непосредственно под носом и над губой.
Сейчас эта область настолько темная, что кажется, что у нее есть усы, поэтому создайте новый слой поверх последнего и используйте ту же технику, что и раньше.На этот раз будет немного сложнее подобрать правильные цветовые комбинации, чтобы уменьшить тени, так что вам придется потратить некоторое время на игру.
Скройте слой «Sharp» и используйте инструмент «Кисть», чтобы заполнить тени более светлыми оттенками кожи, которые вы выделили с ее лица с помощью инструмента «Пипетка». Как только вы уменьшите тени, вернитесь к слою Sharp и используйте инструмент Clone Stamp Tool, чтобы стереть резкие линии.
Еще раз скройте слой Sharp и создайте под ним новый слой для губ и зубов, который теперь выглядит как бы в синяках и пятнах, поскольку тени слишком темные.Повторите те же шаги, что и раньше: растяните цвета с помощью инструмента «Пипетка», уменьшите тени с помощью инструмента «Кисть», а затем включите слой «Резкость», чтобы вы могли уменьшить резкие линии с помощью инструмента «Штамп».
Выполняйте действия по одному разделу за раз. Начните с верхней губы, затем сделайте зубы, затем нижнюю губу. В промежутках между ними переключитесь обратно на слой Sharp, чтобы вы могли стереть резкие линии с помощью инструмента Clone Stamp Tool. Повторяйте эти шаги, по одной части за раз, пока не добьетесь правильного баланса тени, которая хорошо выглядит.Ваш конечный результат должен выглядеть примерно так, как на изображении ниже.
Добавление тени для глубины
Добавление света было хорошо, но теперь это выглядит немного нереалистично, поскольку на лице модели совсем нет теней. Вы потратили много времени на удаление теней с изображения, но теперь мы собираемся добавить их.
Создайте новый слой под слоем Sharp. Используйте инструмент «Пипетка», чтобы выбрать темный цвет из теней между лицом модели и волосами.Это будет тот цвет, который вы используете в целом для теней, поэтому не выбирайте ничего слишком темного или слишком светлого; стремитесь прямо посередине.
Установите для инструмента «Кисть» непрозрачность 30% и нарисуйте грубую тень вдоль левой стороны лица модели, под подбородком и линией подбородка, а также вниз по левой стороне ее шеи.
Когда у вас есть тени, которые вы хотите, измените режим наложения слоя на Darker Color в раскрывающемся меню и установите непрозрачность на 40%.
Теперь тени выглядят более естественными и менее резкими, а лицо модели выглядит как можно лучше, но не выглядит нереалистичным.
Если вы выполнили эти шаги правильно, у вас должно получиться изображение, которое выглядит следующим образом:
Вы также можете скачать PSD-версию рабочего файла, который мы использовали для этого урока.
Не полагайтесь слишком на Photoshop
Помните, что ретуширование фотографии для исправления нелестного освещения не может заменить хорошего снимка с самого начала.Не используйте эти эффекты Photoshop как костыль; по возможности старайтесь сделать снимок, на котором объект съемки будет выглядеть лучше всего с самого начала.
Обязательно оставьте нам комментарий ниже со своими результатами из учебника или любыми другими изображениями, к которым вы применили эти методы!
Измененные снимки из кружков способствуют расследованию избиений греческой полицией
АФИНЫ (Рейтер) — В понедельник греческий прокурор приказал провести расследование в отношении того, были ли избиты в заключении четверо подозреваемых в ограблении банков после того, как полиция опубликовала фотографии из портретов, которые были изменены, чтобы уменьшить их травмы серьезный.
Правозащитные группы и критики давно обвиняют греческую полицию в содержании иммигрантов и других заключенных в ужасающих условиях.
На фотографиях мужчин в возрасте от 20 до 25 лет, арестованных в пятницу, опубликованных в греческих СМИ, видно, что они были в синяках и кровотечении во время сопровождения полиции.
Но на фотографиях, сделанных полицией в минувшие выходные, нет травм. Один был изменен, чтобы удалить фиолетовый синяк под левым глазом подозреваемого. В другом случае черные синяки под глазами и щеками подозреваемого были стерты.
Министр общественного порядка Никос Дендиас признал, что фотографии были подделаны, но поддержал это решение, заявив, что оно должно было сделать четырех мужчин узнаваемыми для публики.
«Использовался Photoshop, и я — как и вы, как и любой разумный человек — спросил, почему это было сделано», — сказал Дендиас по греческому телевидению, когда его спросили о сообщениях в прессе.
«Потому что, если бы они не были отфотошоплены, чтобы сделать их похожими на изображение, на котором их узнал бы обычный человек, тогда фотографии вообще не были бы опубликованы.
Он сказал, что полиция считает, что травмы произошли, когда подозреваемые оказали сопротивление при аресте, а не когда они находились под стражей.
Левая оппозиция Syriza раскритиковала комментарии Дендиаса и потребовала расследования заявлений семей мужчин о том, что они были избиты в полицейском участке.
Amnesty International поддержала призывы к беспристрастному и тщательному расследованию, заявив, что она обеспокоена утверждениями о пытках и жестоком обращении со стороны греческой полиции.
«Греческие власти не могут просто фотошопить свои проблемы. Необходимо положить конец этой культуре безнаказанности », — сказал Марек Марчинский, заместитель директора программы Amnesty по Европе и Центральной Азии.
Греческие новостные сайты опубликовали письмо матери одного из подозреваемых, в котором полиция обвинялась в жестоком обращении с ее сыном из-за его убеждений, направленных против истеблишмента.
«Полицейские власти Греции следят за примерами пыток в тюрьме Гуантанамо», — говорится в письме.«С моим сыном — и с другими арестованными — обращались не так, как с любым другим нарушителем закона, а с особой ненавистью, потому что он анархист».
Четверо мужчин были арестованы во время попытки вооруженного ограбления в филиалах греческих кредиторов ATEbank и Hellenic Postbank в северном городе Козани в пятницу.
Двое задержанных предстали перед судом в понедельник по отдельному делу по обвинению в причастности к заговору пожарных ячеек, городской партизанской группировке, взявшей на себя ответственность за серию взрывов с 2009 года.

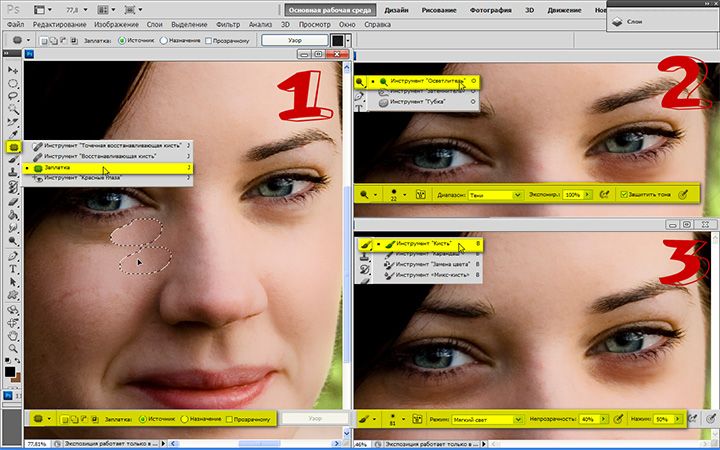 Наложите макияж (по желанию)
Наложите макияж (по желанию) Найдите в колонке с инструментами «Осветлитель» (Dodge Tool) и обработайте нужные участки.
Найдите в колонке с инструментами «Осветлитель» (Dodge Tool) и обработайте нужные участки. Установите настройки в верхней панели.
Установите настройки в верхней панели.
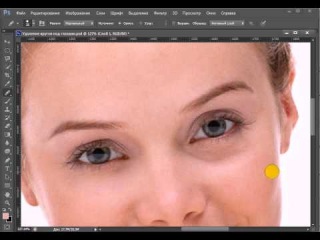 Мы уже знаем, что фотоаппаратом уже вовсю снимают […]
Мы уже знаем, что фотоаппаратом уже вовсю снимают […]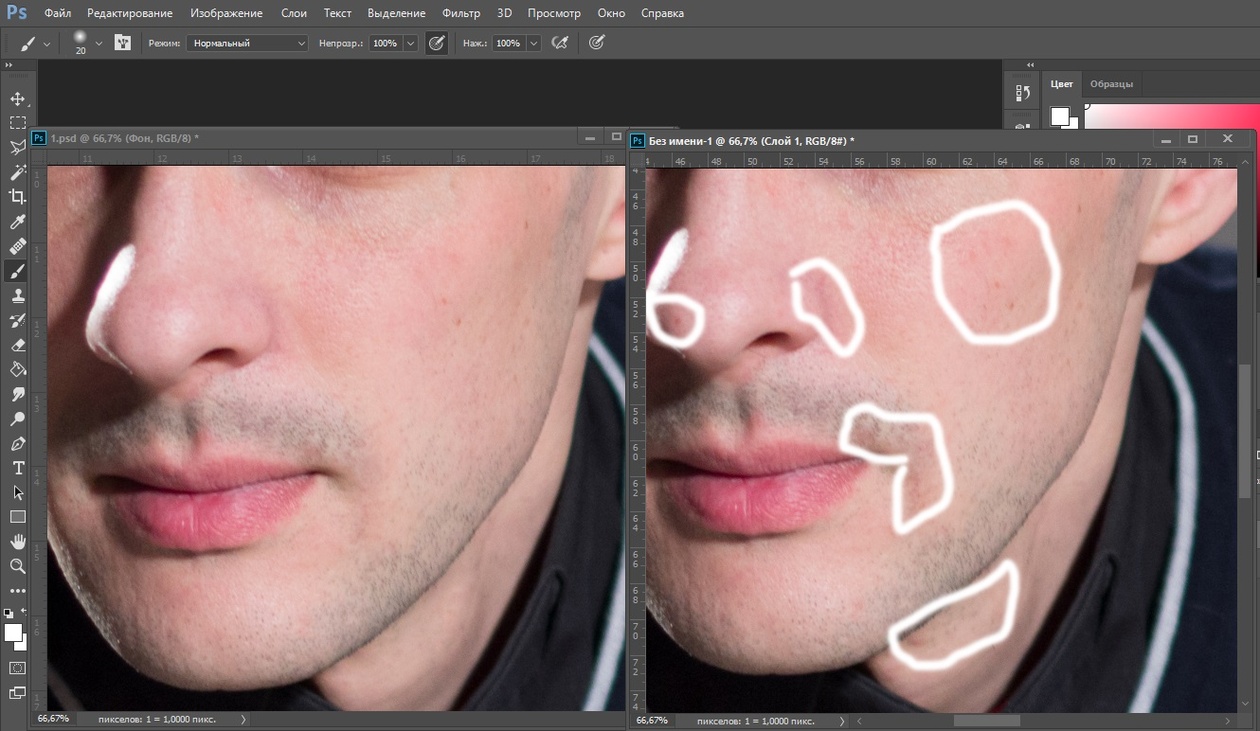 В настройках же инструмента поставьте режим «Осветление» .
В настройках же инструмента поставьте режим «Осветление» . Выберите подходящий размер кисти, жесткость поставьте не более 30%, а интервал оставьте 15%.
Выберите подходящий размер кисти, жесткость поставьте не более 30%, а интервал оставьте 15%.
 В ней есть стильные рамки и коллажи, наклейки, фоны и темы, множество фильтров, добавление текста, редактирование селфи, Pro Камера и другое.
В ней есть стильные рамки и коллажи, наклейки, фоны и темы, множество фильтров, добавление текста, редактирование селфи, Pro Камера и другое. Можно то же самое проделать с друзьями или просто незнакомой компанией на улице. Последний вариант чреват появлением гематом по всему телу, а не только под глазами, поэтому будьте предельно осторожны;
Можно то же самое проделать с друзьями или просто незнакомой компанией на улице. Последний вариант чреват появлением гематом по всему телу, а не только под глазами, поэтому будьте предельно осторожны;

 Получите собственное представление о том, что нужно сделать с вашим изображением, и дайте нам знать. Мы осознаем, что это наиболее естественный и быстрый способ. Не будет возможности отличить, сделана ли сглаживание или это ваш повседневный образ.Вот как работает профессиональное приложение для удаления пятен на теле, чтобы вы были уверены в своем выборе, загрузив наш корректор цвета и красоты.
Получите собственное представление о том, что нужно сделать с вашим изображением, и дайте нам знать. Мы осознаем, что это наиболее естественный и быстрый способ. Не будет возможности отличить, сделана ли сглаживание или это ваш повседневный образ.Вот как работает профессиональное приложение для удаления пятен на теле, чтобы вы были уверены в своем выборе, загрузив наш корректор цвета и красоты.