Как убрать синяки под глазами в Фотошопе
Синяки и мешки под глазами – следствие либо бурно проведенных выходных, либо особенностей организма, у всех по-разному. Но на фото просто необходимо выглядеть как минимум «нормально». В этом уроке поговорим о том, как убрать мешки под глазами в Фотошопе.
Устранение мешков и синяков под глазами
Мы покажем вам самый быстрый способ, который отлично подходит для ретуши фотографий малого размера, например, на документы. Если фото большое, придется процедуру проделывать поэтапно, но об этом мы еще упомянем ниже.
Исходное фото для урока:
Как видим, у нашей модели присутствуют и небольшие мешки, и изменения окраски под нижним веком. Приступим к обработке.
Этап 1: Устранение дефектов
- Для начала создаем копию исходно фото, перетянув его на значок нового слоя.
- Затем выбираем инструмент «Восстанавливающая кисть».
Настраиваем ее, как показано на скриншоте.

- Зажимаем клавишу ALT и кликаем по щеке модели как можно ближе к синяку, тем самым взяв образец тона кожи. Далее проходим кистью по проблемной области, стараясь не задевать слишком темные участки, в том числе и ресницы. Если не последовать этому совету, на фото появится «грязь».
Читайте также: «Восстанавливающая кисть» в Фотошопе
То же самое проделываем и со вторым глазом, взяв образец возле него. Для наилучшего эффекта образец можно взять несколько раз.
Этап 2: Финишная обработка
Необходимо помнить, что у любого человека под глазами есть какие-то морщинки, складочки и прочие неровности (если, конечно, человеку не 0-12 лет). Поэтому нужно эти особенности дорисовать, иначе фото будет выглядеть неестественно.
- Делаем копию исходного изображения (слой «Фон») и перетаскиваем его в самый верх палитры.

- Затем идем в меню «Фильтр – Другое – Цветовой контраст».
Настраиваем фильтр так, чтобы стали видны наши старые мешки, но цвет не приобрели.
- Меняем режим наложения для этого слоя на «Перекрытие». Переходим к списку режимов.
Выбираем нужный пункт.
- Теперь зажимаем клавишу ALT и кликаем по значку маски в палитре слоев. Данным действием мы создали черную маску, которая полностью скрыла из видимости слой с Цветовым контрастом.
- Выбираем инструмент «Кисть» со следующими настройками:
Форма «Мягкая круглая».
«Нажим» и «Непрозрачность» по 40-50 процентов. Цвет белый.
- Красим области под глазами данной кистью, добиваясь нужного нам эффекта.
До и после:
Как видим, мы добились вполне приемлемого результата. Можно продолжать ретушировать снимок, если это необходимо.
Теперь, как и обещали, поговорим о том, как быть, если снимок большого размера. На таких фото гораздо больше мелких деталей, таких как поры, различные бугорки и морщинки. Если мы будем просто закрашивать синяк «Восстанавливающей кистью», получим так называемый «повтор текстуры». Поэтому ретушировать большое фото необходимо поэтапно, то есть один забор образца – один клик по дефекту. Образцы при этом нужно брать из разных мест, как можно ближе к проблемному участку. Такая обработка описана в статье по ссылке ниже.
Подробнее: Выравниваем цвет лица в Фотошопе
Вот теперь точно все. Тренируйтесь и применяйте на практике полученные навыки. Удачи в вашем творчестве!
Мы рады, что смогли помочь Вам в решении проблемы.Опишите, что у вас не получилось. Наши специалисты постараются ответить максимально быстро.
Помогла ли вам эта статья?
ДА НЕТкак убрать синяки и сделать глаза ярче / Фотообработка в Photoshop / Уроки фотографии
В наше время искусство фотографии на пике популярности: селфи, фотосессии, социальные сети. Но, к сожалению, фотокамера беспристрастна, она фиксирует все изъяны кожи. Поэтому снимки, особенно портреты, принято обрабатывать. Называется такая обработка ретушью. Самые распространённые запросы при этом: как убрать жирный блеск, как убрать прыщи, как убрать синяки под глазами. В целом ретушь улучшает эстетическую составляющую портрета. Профессиональное ретуширование — своего рода искусство, освоить его за вечер не получится, для этого нужно пройти обучение. В настоящее время существует несколько методов ретуши фото. В этой статье мы рассмотрим базовые приёмы ретуширования, которые помогут понять принцип обработки.
Но, к сожалению, фотокамера беспристрастна, она фиксирует все изъяны кожи. Поэтому снимки, особенно портреты, принято обрабатывать. Называется такая обработка ретушью. Самые распространённые запросы при этом: как убрать жирный блеск, как убрать прыщи, как убрать синяки под глазами. В целом ретушь улучшает эстетическую составляющую портрета. Профессиональное ретуширование — своего рода искусство, освоить его за вечер не получится, для этого нужно пройти обучение. В настоящее время существует несколько методов ретуши фото. В этой статье мы рассмотрим базовые приёмы ретуширования, которые помогут понять принцип обработки.
Откроем портрет в Photoshop. Создадим дубликат слоя Ctrl+J.
Прежде чем приступить, рассмотрите фото на максимальном увеличении. Так вы оцените объём работы. Просмотрите внимательно, есть ли на коже прыщи, пятнышки, шрамы, краснота. Для себя решите, что именно вы станете устранять. Увеличить и уменьшить фото для просмотра можно сочетанием клавиш Ctrl+ и Ctrl-.
На этом снимке стоит убрать синяки под глазами, убрать красноту на коже и некоторые яркие точки. Начинать всегда стоит с очистки кожи от прыщиков и красных пятен. Лучше всего для этого подойдёт «Восстанавливающая кисть»/Healing Brush Tool.
В настройках кисти установите параметр «Источник»/Source, «Сэмпл»/Sample, «Режим»/Mode, «Нормальный»/Normal. «Жёсткость»/Hardness
оставим 100%. Размер кисти регулируем при помощи клавиш [ (уменьшить) и ] (увеличить).Выбираем здоровый участок кожи, подходящий для замены и, зажав клавишу Alt, делаем один клик. Закрашиваем ненужные пятнышки. Крестик будет указывать донорский участок. Его нужно подбирать индивидуально для каждой новой зоны обработки. Иначе результат может лишь ухудшить вид.
Внимательно убираем все мелкие дефекты. Не трогаем веснушки и родинки. Можно убрать капилляры у крыльев носа. Старайтесь сохранить естественный вид кожи.
Старайтесь сохранить естественный вид кожи.
Когда все мелкие недостатки устранены, можно убрать красноту на коже, которая делает тон неравномерным.
Для этого создадим корректирующий слой «Цветовой тон/Насыщенность»/Hue Saturation. Заходим в список корректирующих слоёв на нижней панели палитры слоёв. Нажимаем
В списке выбираем «Цветовой тон/насыщенность».
В диалоговом окне переходим на красный канал, берём пипетку и кликаем на участок кожи, где видны покраснения. На градиенте появятся ограничители.
Поднимаем насыщенность и цветовой тон приблизительно до 70–73. Для этого нужно сдвинуть ползунки вправо. На изображении кожа станет зелёной.
Теперь, ухватившись за ограничитель на градиенте посередине, смещаем его вправо, пока не заметим, что зелёный цвет остался только на участках с покраснением.
Далее «Насыщенность» уводим в ноль. А цветовой тон сдвигаем влево, пока не увидим нормальный равномерный тон кожи. В этом случае подошёл показатель +22.
В этом случае подошёл показатель +22.
Теперь нам нужно стереть маску корректирующего слоя везде, кроме кожи лица, в том числе на радужке глаз и на губах. Становимся на маску корректирующего слоя, вызываем «Кисть»/Brush (клавиша B). Задаём чёрный цвет, подбираем нужный размер и просто прокрашиваем кистью губы, радужку и изображение, не касаясь кожи.
Сравним результат.
Еще больше о Photoshop можно узнать на курсе в Fotoshkola.net «Портретная ретушь. Простые решения».
Остаётся избавиться от синяков вокруг глаз. Создаём корректирующий слой «Цвет»/Color.
По умолчанию он будет залит фоновым цветом. Пока оставляем так.
Затем убираем видимость слоя «Цвет», нажав на пиктограмму «Глаз». Двойным щелчком по слою вызываем его палитру; зажав Alt, кликаем по участку кожи. В градиенте сразу подберётся цвет тона кожи. Теперь слой будет иметь этот цвет.
Далее возвращаем видимость слоя, а в режиме наложения (Blend Mode) выбираем «Цветность»/Color.
Изображение приобрело такой вид.
Становимся на маску слоя и нажимаем Ctrl+I. Маска инвертируется. Изображение стало привычного вида.
Оставаясь на маске слоя, вызываем инструмент «Кисть» (клавиша B). Цвет кисти белый. Нажим кисти зададим 35%. Теперь кистью подходящего размера рисуем на синеватых участках вокруг глаз.
Остаётся сделать ярче глаза. Чтобы избавиться от нагромождения на палитре слоёв, выделяем все корректирующие слои, нажимаем Ctrl+G и объединяем их в группу.
Далее нажимаем сочетание клавиш Shift+Ctrl+Alt+E. Так мы создадим дубликат, который будет содержать в себе результат нашей обработки.
Новому слою задаём режим наложения «Экран»/Screen.
Сделаем из него слой-маску. Заходим в главное меню, «Слои»/Layers, «Слой-маска»/Layer Mask
, «Скрыть все»/Hide All. На слое появится маска. Становимся на неё и прорисовываем глаза белой кистью. Позже, при необходимости, можно убавить прозрачность слоя, чтобы эффект смотрелся естественней.
Становимся на неё и прорисовываем глаза белой кистью. Позже, при необходимости, можно убавить прозрачность слоя, чтобы эффект смотрелся естественней.Остаётся сохранить результат в JPG (Shift+Ctrl+S) и сравнить итог обработки.
После обработки
Ретушь — работа кропотливая. Мы рассмотрели самый простой вариант. Применяя его, вы значительно улучшите свои снимки. Конечно, нужно чаще практиковаться. Желаем вам успешных работ!
Еще больше о Photoshop можно узнать на курсе в Fotoshkola.net «Портретная ретушь. Простые решения».
Как убрать мешки под глазами на фото: 3 способа!
Для создания хорошего фото недостаточно обладать дорогой камерой. Чтобы понять, как правильно фотографировать людей, требуется время. Но чтобы снять эффектное селфи, понадобится не меньше усилий. При этом кадр может испортить такая мелочь, как незамеченный прыщик или темные круги под глазами. Если вы хотите обновить свой аккаунт эффектным селфи, но нет времени на макияж — не беспокойтесь.
Содержание
Способ 1. PhotoDiva
Фоторедактор PhotoDiva помогает обрабатывать портретные снимки и быстро избавляться от разнообразных изъянов. Программа обладает набором автоматических функций и фильтров, поэтому действия сводятся к минимуму. Достаточно подобрать нужный пресет и применить его.
Шаг 1. Установите PhotoDiva
Скачайте установочный файл программы с сайта. Два раза кликните на дистрибутив, чтобы начать распаковку. Следуйте появляющимся на экране инструкциям установщика.
Шаг 2. Добавьте фото
Запустите софт и нажмите «Открыть фото». Найдите нужный снимок и загрузите его в программу.
Загрузите фото для обработки
Шаг 3. Уберите мешки и темные круги
Во вкладке «Ретушь» найдите пункт «Автоматическая ретушь». Здесь находятся фильтры для автоулучшения. Прокрутите до конца и найдите пресет «Круги под глазами». Примените его.
Здесь находятся фильтры для автоулучшения. Прокрутите до конца и найдите пресет «Круги под глазами». Примените его.
Примените автоматическую ретушь
Также вы можете обработать снимок вручную. Для этого просто кликните по вкладке «Ручные настройки» и отрегулируйте значение «Темные круги» при помощи бегунка.
Уберите темные круги под глазами
Шаг 4. Наложите макияж (по желанию)
Хотите дополнительно приукрасить селфи? С PhotoDiva вы с легкостью сможете сделать виртуальный макияж на фотографии. Все, что нужно – подобрать параметры мэйкапа в одноименном меню. Наложите помаду, румяна, бронзатор, хайлайтер, тени для век. Изменения сразу же можно увидеть на экране.
Наложите макияж
Шаг 5.
 Сохраните фото
Сохраните фотоНажмите «Сохранить». Далее укажите папку для экспорта снимка, выберите формат изображения и придумайте название. Чтобы сжать вес картинки, найдите в главном меню пункт «Файл» и выберите «Изменить размер и сохранить». Подберите требуемые параметры и нажмите «Применить».
Способ 2. Adobe Photoshop
Adobe Photoshop – самый известный редактор для работы с графикой. Однако его перегруженный интерфейс и набор профессиональных функций могут смутить начинающих пользователей. Вот почему многие из них не знают, как убрать круги под глазами в фотошопе.
Мы рассмотрим быстрый вариант с применением восстанавливающей кисти. В отличие от предыдущего метода, в Фотошопе придется удалять дефекты кожи вручную.
- Откройте Adobe Photoshop и загрузите нужный снимок, кликнув кнопку «Открыть» (Open).
- Найдите в колонке инструментов пункт «Восстанавливающая кисть» (Healing Brush).

- Теперь нужно указать программе образец текстуры, который будет использоваться вместо штампа. Зажмите клавишу Alt и кликните на чистом участке кожи.
- Пройдитесь кистью под глазами.
- Если на снимке остались темные круги, воспользуйтесь осветляющей кистью. Найдите в колонке с инструментами «Осветлитель» (Dodge Tool) и обработайте нужные участки.
Выберите инструмент «Восстанавливающая кисть»
Удалите мешки под глазами
Осветлите темные круги
Способ 3. Онлайн-редактор
Существует довольно много различных онлайн-сервисов с похожими функциями редактирования фото. Это удобный вариант, если вы не хотите ставить на компьютер дополнительный софт. К сожалению, многие из этих сайтов сильно урезают функционал и компенсируют бесплатные услуги большим количеством рекламы. Однако для базовой обработки их возможностей вполне хватит. Рассмотрим, как убрать мешки под глазами на фото при помощи сервиса «Фотошоп онлайн».
Это удобный вариант, если вы не хотите ставить на компьютер дополнительный софт. К сожалению, многие из этих сайтов сильно урезают функционал и компенсируют бесплатные услуги большим количеством рекламы. Однако для базовой обработки их возможностей вполне хватит. Рассмотрим, как убрать мешки под глазами на фото при помощи сервиса «Фотошоп онлайн».
- Перейдите на сервис «Фотошоп онлайн» и добавьте нужное фото на сайт.
- Найдите слева функцию «Инструмент точечной коррекции». Установите настройки в верхней панели.
- Теперь вам нужно аккуратно замазать проблемные места на снимке.
- Если на фото остались темные круги, примените инструмент «Осветление».
 Найдите его в панели управления сбоку и пройдитесь по области под глазами.
Найдите его в панели управления сбоку и пройдитесь по области под глазами. - Чтобы экспортировать фото, откройте пункт «Файл» в верхнем меню сайта. Выберите «Сохранить». Укажите имя, формат и отрегулируйте качество сжатия.
Главная страница сервиса «Фотошоп онлайн»
Выберите нужную функцию в колонке слева
Удалите мешки под глазами
Очистите темные области
Сохраните результат
Применение Photoshop и онлайн-сервисов – довольно популярный способ, но ручные настройки не всегда дают нужные результаты и отнимают много времени. Если вы хотите полностью автоматизировать процесс, выберите фоторедактор PhotoDiva. В нем вы сможете убрать синяки под глазами на фото за пару действий. Подберите нужную функцию, примените ее к снимку, а остальное программа сделает за вас. Также вы поймете, как убрать прыщи на фото, скорректировать «красные глаза», наложить макияж, изменить черты лица и многое другое. PhotoDiva – настоящий помощник любого ретушера, будь он новичок или профессионал.
PhotoDiva – настоящий помощник любого ретушера, будь он новичок или профессионал.
Убираем мешки под глазами в Photoshop
Продолжаем исправлять дефекты на фотографиях. В этом обзоре рассмотрим два простых способа удаления мешков и синяков под глазами на портретах.
Бывает, что после бессонной ночи или большого количества выпитой жидкости, под глазами появляются мешки или даже синяки. Убрать которые бесследно косметическим средствами практически нереально. Но не отказываться же от заранее запланированной фотосессии из-за этой проблемы — конечно нет! Тем более, что устранить такой дефект в фотошопе займёт даже у новичка не более 10 минут.
Используем «Восстанавливающую кисть»
Сразу оговорюсь, этот способ отлично работает не только на портретах крупным планом, но и на фотографиях в полный рост. Используем только один инструмент «Healing Brush» (по-русски «Восстанавливающая кисть»).
Как же этот чудо-инструмент фотошопа убирает синяки под глазами? Всё просто: ключевые составляющие образца картинки, такие как затененность и освещённость сопоставляются с этими же показателями восстанавливаемого фрагмента.
Последовательность действий такая:
- открываем изображение:
- делаем дубликат слоя, нажав «Ctrl+J»;
- дальше будем работать с дубликатом слоя, выбираем инструмент «восстанавливающая кисть» и удерживая клавишу «Аlt», жмём левой кнопкой мыши на светлый участок кожи модели рядом с дефектным участком, который хотим исправить. После выбора образца, закрашиваем этим инструментом как простой кистью участок с синяком. Когда вы будете вести кистью по коже, цвет может смущать, но не переживайте, когда отпустите кисть – цвет подстроится под соседние пиксели.
Возможно потребуется сделать несколько проходов кистью. Рекомендую варьировать её размер и угол, а жесткость должна быть нулевой. Привожу параметры моей кисти:
Вот что получилось в итоге манипуляции:
Используем «Заплатку»
Инструмент «Рatch» (по-русски «Заплатка») может также использоваться для удаления неприятных моментов под глазами на любых фотографиях.
Этот инструмент делает «сглаженное» клонирование участка изображения.
Порядок действий тот же, что и в предыдущем методе, разница только в выбираемом инструменте. И с этого места подробнее: выбрав «заплатку», выделяем ею участок кожи с дефектом и зажав левую кнопку мыши тянем выделенный фрагмент на эталонный участок без дефектов, это может быть кожа на щеках или рядом под глазами. Отпускаем кнопку и готово – дефекта нет!
Если границы обработки слишком заметные, сделайте непрозрачность слоя меньше и всё будет красиво.
В итоге получаем:
Вот такие простые и надежные методы теперь вы знаете, конечно, существуют десятки различных способов устранить подобные дефекты, но из собственного опыта скажу, что «восстанавливающая кисть» справляется на отлично с 99% всех проблем и изобретать велосипед нет необходимости.
Далее по теме:
- Меняем цвет губ в Фотошоп В этой статье рассмотрим простой вариант изменения цвета губ в Фотошопе.
 Эта операция весьма проста и займёт даже у новичка максимум 15 […]
Эта операция весьма проста и займёт даже у новичка максимум 15 […] - Как убрать веснушки в Фотошопе? Зачастую женщины стремятся выглядеть на фотографиях совершенно, больше походя на манекены, забывая, что уникальными их делают как раз естественные […]
- Как изменить цвет глаз в Photoshop Не секрет, что глаза модели — едва ли не самый важный элемент любого портрета, смотрящий на фотографию, первым делом обращает внимание на них. […]
- Фотоаппарат или GPS навигатор Цифровые технологии не стоят на месте, они все время развиваются и фототехника не исключение. Мы уже знаем, что фотоаппаратом уже вовсю снимают […]
Смотрите так же:
Использование Photoshop Express на мобильных устройствах с Android и Windows
Для улучшения фотографии можно использовать следующие параметры корректировки.
Экспозиция. Количество света при съемке фотографии. Ползунок позволяет сделать фотографию темнее или светлее.
Контрастность. Разница между яркостью темных и светлых областей фотографии. Высокое значение ползунка делает фотографию более интенсивной за счет изменения баланса светлого и темного.
Подсветка. Наиболее яркие части фотографии. С помощью ползунка можно управлять параметрами подсветки. При выборе более
низкого значения ползунка повышается уровень детализации подсвеченных участков.
Тени. Наиболее темные участки фотографии. Ползунок позволяет управлять детализацией теней. При выборе
более высокого значения ползунка повышается уровень детализации затененных участков.
Белые. Контролирует наиболее яркие участки фотографии и имеет более широкий тональный диапазон, чем инструмент «Подсветка». Ползунок позволяет изменить общую яркость фотографии, включая области белого.
Черные. Этот параметр контролирует наиболее темные области фотографии и имеет более широкий диапазон тональных значений и более значительный результат применения, чем инструмент «Тени».
Температура. Придает фотографии теплый (солнечный) или холодный (зимний) вид.
Оттенок. Придает фотографиям зеленый или пурпурный оттенок.
Сочность. Заменяет приглушенные, менее насыщенные цвета на более насыщенные. Ползунок позволяет сделать цвета на фотографии более яркими, при этом они не будут выглядеть кричащими.
Насыщенность. Ползунок позволяет сделать все цвета на фотографии равномерно насыщенными и повысить их выразительность.
Четкость. Ползунок позволяет увеличить глубину изображения, повысив локальную контрастность. С его помощью можно подчеркнуть детали и текстуры на фотографии.
Убрать дымку. Убирает атмосферную дымку с фотографий. Ползунок позволяет убрать или усилить нечеткость очертаний на фотографии.
Усиление резкости. Повышение контраста между отдельными пикселями. Ползунок позволяет сделать фотографию четкой.
Уменьшение яркостного шума. Яркостный шум снижает яркость цветных пикселей. С помощью ползунка можно настроить уровень этого шума.
Уменьшение цветового шума. Цветовой шум появляется, когда разноцветные пиксели отображаются как одноцветные. Ползунок позволяет исправить этот тип шума.
Как в фотошопе замазать мешки под глазами
Как убрать синяки под глазами? 3 простых способа.
В этом уроке мы расскажем о том, как быстро и просто удалить синяки под глазами без участия косметолога. Прочитав нашу статью, вы убедитесь в том, что это «волшебное» действие, которое интересует всех и всегда, под силу каждому. Итак, убираем мешки и синяки под глазами в фотошопе.
При современном ритме жизни сложно встретить человека, у которого не будет ни мешков, ни синяков под глазами ввиду отсутствия достаточного количества сна. Но на своих фотографиях вряд ли кто-то будет рад их видеть, поэтому фотографу обязательно нужно уметь избавляться от этих недостатков, и, желательно, — довольно быстро.
Способ 1Этот способ универсален. Он подходит как для крупных планов, так и для портретов в полный рост. Мы будем использовать инструмент «Восстанавливающая кисть» (в английской версии — «Healing Brush»).
Мы будем использовать инструмент «Восстанавливающая кисть» (в английской версии — «Healing Brush»).
«Восстанавливающая кисть» сопоставляет ключевые детали (освещенность, затененность и т.д.) пикселей образца с показателями пикселей восстанавливаемого фрагмента.
Выбираем «восстанавливающую кисть»
Шаг первый и единственныйЧтобы убрать синяки под глазами, нам потребуется «Восстанавливающая кисть» («Healing Brush»). После того, как вы выбрали нужный инструмент, нужно, удерживая клавишу Аlt, указать курсором на образец, из которого фотошоп будет брать данные: в нашем случае это будет кожа под глазами или на щеках, на которой нет дефектов. После того, как вы выбрали образец, смело закрашивайте ненавистные вам мешки или синяки под глазами. Не пугайтесь той странной кисти, которой вы это делаете. Как только вы отпустите кнопку мышки — она пропадет. А вместе с ней — и мешки под глазами. Готово!
А вместе с ней — и мешки под глазами. Готово!
Та самая «странная кисть»
Слева — после обработки, справа — до
Способ 2Этот способ также является универсальным и подойдет для любого случая. В нем мы будем использовать инструмент «Заплатка» или (в английской версии — «Рatch»).
«Заплатка» работает по принципу клонирования, при этом — немного сглаживает этот процесс.
Шаг 1Чтобы обезопасить себя, создаем копию основного слоя нажатием горячих клавиш Ctrl+J.
Шаг 2Выбираем «Заплатку» и выделяем мешок или синяк под глазом и выделенную область переносим на кожу под глазами или на щеках. В итоге — дефект пропадает. Возможно, образуются слишком резкие границы. Не стоит этого пугаться.
Не стоит этого пугаться.
Выбираем инструмент «заплатка»
И делаем непосредственно заплатку
Шаг 3Если всё таки границы получились слишком резкими, то можно просто изменить настройки непрозрачности копии основного слоя, что мы и сделаем. Смотрим дальше: результат — отличный!
Изменяем непрозрачность слоя с заплаткой
Слева — после обработки, справа — до
Способ 3Этот способ, менее тонный, подходит лишь для портретов в полный рост. Его неоспоримое преимущество — он еще быстрее.
Для него нам потребуется такой инструмент, как «Осветлитель» (в английской версии 0 «Dodge»).
Инструмент «Осветитель» имитирует недодержки, которая происходит во время фотографирования, говоря проще — осветляет на пару тонов выбранную область.
Чтобы убрать синяки под глазами на фотографии человека в полный рост — выбираем инструмент «Осветитель» и область, где находятся синяки, аккуратно закрашиваем с помощью этой, так сказать, кисти. На это всё.
P.S.: для того, чтобы себя обезопасить, можно также создать дубликат слоя (Ctrl+J) и проводить манипуляции на нем, а в случае неудовлетворительного результата — понижать непрозрачность слоя, пока результат не покажется вам подходящим.
Выбираем инструмент «Осветитель»
Существует масса методов подкорректировать портрет и убрать синяки под глазами, мы рассмотрели лишь малую их часть, и вы можете выбрать способ себе по вкусу. Результаты — перед вами:
Фотография до коррекции
Результат обработки первым способом
Результат обработки вторым способом
Этого вполне достаточно для того, чтобы в будущем модели на ваших снимках выглядели еще лучше. Успехов!
Успехов!
Быстрый и простой способ удалить мешки под глазами в Photoshop
Для большинства из нас, снимающих при резком свете под полуденным солнцем или использующих студийное освещение для создания такого контрастного образа, мешки под глазами являются частью жизни, с чем нам приходится иметь дело регулярно. У разных людей разные подходы к редактированию изображений и избавлению от них. В этом видео фотограф Дэни Даймонд делится очень простым и в то же время удивительно эффективным методом с использованием Photoshop, который обещает избавиться от этих черных мешков с наших изображений:
Почему инструмент Patch Tool неэффективен
Инструмент «Патч» заменяет не только оттенок кожи, но и текстуру кожи, делая ее неестественной.
Инструмент «patch» заменит не только тон кожи, но и текстуру кожи.
Как можно легко заметить на изображении выше, инструмент «заплатка» не только заменял тона, но и «прививал» поры. Конечно, это не то, что вы хотите иметь в своих портретных изображениях!
Почему инструмент клонирования также неэффективен
Инструмент клонирования работает лучше, чем инструмент заплатки, но он размывает текстуру кожи.
Результаты использования инструмента клонирования (на фото выше) тоже неутешительные.Он лучше исправляет тона кожи, но в процессе размывает текстуру кожи, потому что она использовалась с непрозрачностью менее 100% (как и в большинстве случаев редактирования).
Почему Dodge & Burn не работает
Даймонд объясняет это словами:
«Причина, по которой [осветление и затемнение] не работает, заключается в том, что вы не заменяете тона, вы просто делаете их светлее, и они отличаются от тонов в общей области. Так что часто случается, что если вы слишком сильно уклоняетесь от него, он начинает становиться серым и полностью теряет свои тона.
”
Правильный способ удаления мешков под глазами
Diamond сэмплирует тон, который он использовал бы для замены проблемных тонов с помощью инструмента Curves.
Создайте новый слой Curves.
1. Создайте новый слой Curves (не забудьте выбрать символ кривых, а не маску).
Выберите инструмент «Пипетка».
2. Выберите предпочтительный тон для замены , выбрав верхнюю пипетку.
3. Сделайте образец.
Выберите оттенки кожи для замены.
4. Выберите тональные сигналы , которые вы хотите заменить.
Инвертировать маску кривых.
5. Перейдите к маске кривых и нажмите Ctrl + i. От до инвертируйте маску.
Выберите кисть, измените непрозрачность и начните рисовать.
6. Выберите кисть , установите непрозрачность на 10-20 процентов от до и начните рисовать , чтобы заменить тон.
7. Если вы увлечетесь и делаете слишком много, не волнуйтесь. Позже вы всегда можете уменьшить непрозрачность и корректирующего слоя.
8. Повторите процесс для каждого глаза и каждый раз отбирайте другой тон для замены, так как тона на каждой стороне лица обязательно будут отличаться.
Вот фото до и после :
До / После
Поистине универсальный метод!
Ты подумал, что это только для черных сумок… подожди! Этот метод одинаково хорошо работает и в других ситуациях, например.g., когда у вашей модели макияж на лице, но не на плечах и шее. Этот процесс помогает сбалансировать тон кожи в целом.
.Как уменьшить или удалить мешки под глазами в Photoshop
На рынке существует множество различных способов и несколько продуктов, которые люди покупают, чтобы уменьшить мешки под глазами. Поэтому не должно быть шоком, когда клиент просит вас помочь ему уменьшить или убрать мешки под глазами на фотографии. Так же, как есть много способов уменьшить внешний вид в реальной жизни, есть много способов сделать это и в Photoshop.
В зависимости от того, мужчина или женщина ваш объект, Unmesh Dinda из PiXimperfect показывает разный процесс удаления мешков под глазами каждого объекта.Его позиция заключается в том, что для мужчин вы должны уменьшать морщины и складки, а для женщин вы должны удалять. Я не совсем согласен с этим, когда я ретуширую свой объект, я уменьшаю его, независимо от его пола.
Мой метод удаления мешков под глазами похож на технику, которую он показывает, используя инструмент patch tool с выделением пятна fade для уменьшения морщин, но с другим инструментом, очень немного сочетающимся со слоями кривой для осветления и затемнения. В заключение я использую метод Дэни Даймонд, чтобы смешать тона кожи под глазами, с которым я столкнулся несколько лет назад здесь, на Fstoppers.Как я уже говорил, есть несколько разных способов достичь аналогичных результатов, но я считаю, что это изучение как можно большего количества способов и использование того, который подходит для работы.
Попробуйте, попробуйте разные методы и посмотрите, какой из них лучше всего подходит для вас. Какой ваш любимый метод удаления мешков под глазами?
Какой ваш любимый метод удаления мешков под глазами?
Как удалить темные мешки под глазами в Photoshop
Темные мешки под глазами модели — обычная проблема, которая обычно непривлекательна и может испортить восприятие вашим клиентом отличной фотографии. Вот лучший способ удалить эти мешки в фотошопе.
В Photoshop есть десятки способов выполнить любое действие. Решение таких проблем с кожей ничем не отличается. Тем не менее, вам нужно быть особенно осторожным с деталями кожи возле глаз, так как обычно это фокус изображения, и любой ремонт в этой области, который выглядит неестественно, будет очень заметен.Использование такого инструмента, как штамп клонирования, приведет к слишком резкому изменению между темными и светлыми областями. Вот почему в большинстве случаев лучший способ выполнить это редактирование — использовать частотное разделение. В этом видео Unmesh Dinda из PiXimperfect отлично демонстрирует эту технику.
Частотное разделение — это простой способ выполнения относительно сложного редактирования. По сути, это действие отделяет цвет изображения от его текстуры, чтобы вы могли редактировать каждый из них независимо.Это важно при коррекции такой области, как кожа под глазами. Теперь вы можете манипулировать темными цветами, не затрагивая исходную текстуру. Другими словами, если вы хотите максимально возможного контроля, используйте эту технику.
По сути, это действие отделяет цвет изображения от его текстуры, чтобы вы могли редактировать каждый из них независимо.Это важно при коррекции такой области, как кожа под глазами. Теперь вы можете манипулировать темными цветами, не затрагивая исходную текстуру. Другими словами, если вы хотите максимально возможного контроля, используйте эту технику.
Как и в большинстве видеороликов Динды, вы получите несколько дополнительных советов. Например, здесь он рассказывает, как одновременно просматривать изображение с разных уровней масштабирования, чтобы увидеть, как ваше редактирование выглядит с разных точек зрения. Если вы хотите узнать, как он это сделал, а также узнать больше о разделении частот, посмотрите видео выше.
.Как удалить мешки под глазами за 1 минуту в Photoshop
Итак, у вас была фотосессия в субботу утром, и кажется, что ваша модель накануне вечером устроила вечеринку? Она держится хорошо, но есть мешки под глазами, которые выдают ее. Этот видеоурок от Mathieu Stern покажет вам, как удалить мешки под глазами менее чем за минуту. Вместо использования Healing Brush или Clone Stamp он полагается на изменение кривых и маскирование. Он сохраняет текстуру кожи и удаляет темные участки под глазами, и для этого требуется несколько шагов в Photoshop.
Вместо использования Healing Brush или Clone Stamp он полагается на изменение кривых и маскирование. Он сохраняет текстуру кожи и удаляет темные участки под глазами, и для этого требуется несколько шагов в Photoshop.
Обратите внимание, что этот урок не подходит для массивных опухших мешков под глазами, так как он только выравнивает цвет. Другие инструменты Photoshop могут вылечить их или приличный сон. Но если области под глазами просто темные и не слишком опухшие, эта техника неплохо работает! В видео представлен пример Матье на великолепном портрете. А как обладательница довольно заметных мешков под глазами я использовала свое селфи для демонстрации.
Как это сделать?
1- Дублируйте слой и добавьте Новый корректирующий слой> Кривые.
2- Щелкните значок корректирующего слоя, а затем дважды щелкните палитру цветов, чтобы задать точки черного.
3- В палитре цветов выберите светлый цвет кожи и сохраните новые целевые цвета по умолчанию. Когда вы это сделаете, нажмите на темный цвет кожи. Фотография станет ярче и с измененными тонами.
4- Щелкните миниатюру маски слоя корректирующего слоя «Кривые».Теперь перейдите в Image> Adjustments> Invert или нажмите Ctrl + I (Cmd + I на Mac). Теперь изображение должно быть таким, каким оно было.
5- Теперь пора замаскировать мешки под глазами. Выберите инструмент Кисть и белый цвет. Отрегулируйте размер и растушевку кисти. Обязательно уменьшите непрозрачность, иначе изменения будут выглядеть неестественно.
После этого просто нарисуйте темные участки под глазами. Вы увидите, как появляются более яркие тона, а кожа больше похожа на область вокруг них.При необходимости измените непрозрачность кисти в зависимости от фотографии. Мне пришлось уменьшить его больше для левой части изображения, так как эта сторона лица темнее.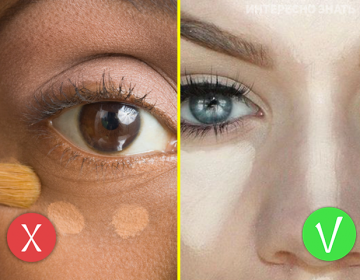 Это были мои результаты:
Это были мои результаты:
Должен признаться, я влюбился в серию коротких уроков по Photoshop от Мэтью Стерна. И учитывая, что большую часть жизни у меня были заметные мешки под глазами, эта пока что моя любимая. Всего за несколько шагов я могу выглядеть на автопортретах хотя бы наполовину прилично. Хотя мне тоже нужно немного поспать.:)
Как вам этот урок? Как обычно избавляются от мешков под глазами на модели или на автопортрете?
.Как убрать мешки под глазами в фотошопе. Как убрать синяки и мешки под глазами
Как
Когда мы открываем портрет, обычно первый наш взгляд попадает на глаза. Недаром говорят, что глаза — это зеркало души. Но вид глаз могут значительно подпортить мешки под глазами. В этом уроке по работе с фотошопом будет рассказано об одной из многочисленных методик, показывающей как убрать мешки под глазами в фотошопе .
Подобные публикации:
- урок «Как сделать глаза в фотошопе »
Откроем исходное изображение. У девушки заметны мешки под глазами. А все хотят выглядеть хорошо, особенно когда есть своя половинка. Узнать какой ты в любви, какой ты в сексе и многие другие тесты на любовь , можно на прикольном и интересном сайте
У девушки заметны мешки под глазами. А все хотят выглядеть хорошо, особенно когда есть своя половинка. Узнать какой ты в любви, какой ты в сексе и многие другие тесты на любовь , можно на прикольном и интересном сайте
mytests.ru. А в этом уроке по работе с фотошопом мы научимся убирать неприятные мешки под глазами.
Создадим дубликат слоя, для чего достаточно перетянуть слой на вторую справа иконку в палитре «Слои «.
Выберем инструмент «Заплатка » (J ) в режиме «Источник «.
Обведём заплаткой мешок под глазом, щёлкнем левой клавишей мыши внутри созданного выделения, будем удерживать клавишу мыши и перетащим выделение на «чистый» участок, на котором отсутствует мешок. Причём Вы сразу же будете видеть, что у Вас получится вместо мешка после применения инструмента «Заплатка » (ещё до того, как Вы отпустили левую клавишу мыши).
Вот что у меня получилось после применения заплатки. Чтобы снять созданное ранее выделение, достаточно один раз щёлкнуть в любом месте изображения.
То же самое проделываем и со вторым глазам. Результат Вы видите на скриншоте ниже.
Так как результат получился очень сильным (мы получили практически пластиковое лицо), то берём и просто уменьшаем непрозрачность верхнего слоя.
Вот мой окончательный результат. Мы убрали мешки под глазами в фотошопе .
Сравните изображение девушки до и после обработки фотографии в фотошопе .
А какие Вы применяете способы удаления складок под глазами? Буду рад обсудить с Вами и другие методики обработки портрета. Высказывайте своё мнение ниже в комментариях.
В этом уроке мы расскажем о том, как быстро и просто удалить синяки под глазами без участия косметолога. Прочитав нашу статью, вы убедитесь в том, что это «волшебное» действие, которое интересует всех и всегда, под силу каждому. Итак, убираем мешки и синяки под глазами в фотошопе.
При современном ритме жизни сложно встретить человека, у которого не будет ни мешков, ни синяков под глазами ввиду отсутствия достаточного количества сна. Но на своих фотографиях вряд ли кто-то будет рад их видеть, поэтому фотографу обязательно нужно уметь избавляться от этих недостатков, и, желательно, — довольно быстро.
Но на своих фотографиях вряд ли кто-то будет рад их видеть, поэтому фотографу обязательно нужно уметь избавляться от этих недостатков, и, желательно, — довольно быстро.
Этот способ универсален. Он подходит как для крупных планов, так и для портретов в полный рост. Мы будем использовать инструмент «Восстанавливающая кисть» (в английской версии — «Healing Brush»).
«Восстанавливающая кисть» сопоставляет ключевые детали (освещенность, затененность и т.д.) пикселей образца с показателями пикселей восстанавливаемого фрагмента.
Шаг первый и единственныйЧтобы убрать синяки под глазами, нам потребуется «Восстанавливающая кисть» («Healing Brush»). После того, как вы выбрали нужный инструмент, нужно, удерживая клавишу А lt , указать курсором на образец, из которого фотошоп будет брать данные: в нашем случае это будет кожа под глазами или на щеках, на которой нет дефектов. После того, как вы выбрали образец, смело закрашивайте ненавистные вам мешки или синяки под глазами. Не пугайтесь той странной кисти, которой вы это делаете. Как только вы отпустите кнопку мышки — она пропадет. А вместе с ней — и мешки под глазами. Готово!
Не пугайтесь той странной кисти, которой вы это делаете. Как только вы отпустите кнопку мышки — она пропадет. А вместе с ней — и мешки под глазами. Готово!
Этот способ также является универсальным и подойдет для любого случая. В нем мы будем использовать инструмент «Заплатка» или (в английской версии — «Рatch»).
«Заплатка» работает по принципу клонирования, при этом — немного сглаживает этот процесс.
Шаг 1Чтобы обезопасить себя, создаем копию основного слоя нажатием горячих клавиш Ctrl + J .
Шаг 2Выбираем «Заплатку» и выделяем мешок или синяк под глазом и выделенную область переносим на кожу под глазами или на щеках. В итоге — дефект пропадает. Возможно, образуются слишком резкие границы. Не стоит этого пугаться.
Если всё таки границы получились слишком резкими, то можно просто изменить настройки непрозрачности копии основного слоя, что мы и сделаем. Смотрим дальше: результат — отличный!
Слева — после обработки, справа — до
Способ 3Этот способ, менее тонный, подходит лишь для портретов в полный рост. Его неоспоримое преимущество — он еще быстрее.
Для него нам потребуется такой инструмент, как «Осветлитель» (в английской версии 0 «Dodge»).
Инструмент «Осветитель» имитирует недодержки, которая происходит во время фотографирования, говоря проще — осветляет на пару тонов выбранную область.
Чтобы убрать синяки под глазами на фотографии человека в полный рост — выбираем инструмент «Осветитель» и область, где находятся синяки, аккуратно закрашиваем с помощью этой, так сказать, кисти. На это всё.
P.S.: для того, чтобы себя обезопасить, можно также создать дубликат слоя (Ctrl+J) и проводить манипуляции на нем, а в случае неудовлетворительного результата — понижать непрозрачность слоя, пока результат не покажется вам подходящим.
Выбираем инструмент «Осветитель»
Существует масса методов подкорректировать и убрать синяки под глазами, мы рассмотрели лишь малую их часть, и вы можете выбрать способ себе по вкусу. Результаты — перед вами:
Фотография до коррекции
Результат обработки первым способом
Результат обработки вторым способом
Этого вполне достаточно для того, чтобы в будущем модели на ваших снимках выглядели еще лучше. Успехов!
Довольно часто общее впечатление от фотографии портят мелкие детали. Особенно обидно, когда удачный в целом портретный кадр испорчен дефектами лица или следами усталости.
Современные графические приложения позволяют быстро отретушировать изображение, скорректировав детали лица. Эта статья посвящена тому, как убрать синяки под глазами в «Фотошопе». С этой задачей справится даже начинающий фотохудожник.
Что именно нужно скорректировать
Прежде чем мы рассмотрим вопрос о том, в «Фотошопе», нужно понять, что именно подлежит обработке.
Синяки под глазами — это, во-первых, затемнения и затенения нижних век. Они меняют геометрию лица, убирая акцент с глаз. Тени визуально делят щеки на зоны, разрушая целостность лица, придавая ему болезненный вид. Таким образом, эти затенения необходимо высветлить.
Во-вторых, эти тени, как правило, отличаются оттенком цвета. Значит, чтобы убрать синяки под глазами «Фотошопе CS6», нужно поработать над оттенком областей под глазами.
В-третьих, синяки под глазами — это во многих случаях некоторая припухлость нижних век, то есть изменение объема, что отражается на распределении бликов.
Наконец, эта припухлость обязательно имеет в разной степени выраженную границу — более или менее заметную складку, иногда похожую на морщинку.
На фотографии складка может быть подчеркнута игрой света. В результате эта линия не только делает лицо болезненным, но и старит его. Часто эта складка выражена небольшим намеком, но даже если она еле заметная, то зритель все равно по стереотипу достраивает ее. Поэтому необходимо также убрать эту границу, затушевав линию границы между припухлостью века и верхней части скулы.
Коррекция цвета
Чтобы убрать синяки под глазами в «Фотошопе», нужно сначала скорректировать цвет лица так, как если бы мы накладывали макияж. Синеватый или пунцовый оттенок век маскируются на лице светло-зелеными тенями. Сделаем то же самое на фотографии.
С помощью инструмента «Лассо» обводим области, подлежащие корректировке. Обвести нужно именно оба нижних века, чтобы вносить одинаковую коррекцию. Затем в меню выберем пункт «Изображение», далее — «Коррекция» и наконец — «Цветовой баланс».
В диалоговом окне необходимо сдвинуть бегунок от пурпурного цвета к зеленому. Возможно, необходимо будет и далее работать над тоном. Скажем, часто требуется немного убрать синий в пользу желтого.
Здесь все очень зависит от индивидуального цвета лица, качества кадра, освещения и общей тональности снимка.
Нанесение цвета
Второй способ «нанесение макияжа». Для этого нужно воспользоваться кистью и нанести немного зеленой краски прямо поверх изображения. Выберите инструмент «Кисть» и настройте ее параметры так, чтобы она была прозрачной не более чем на 20%.
Цвет нужно выбрать близкий к светло-изумрудному. Края у кисти должны быть очень плавными (отрегулируйте степень жесткости инструмента).
Затем создайте новый слой (меню «Слой» — «Новый» — «Слой») и с помощью кисти нанесите прозрачную зеленую краску на область ниже глаз. В том случае если вы работаете обычной мышью, а не графическим планшетом, возможно, штрихи нужно будет отредактировать.
Инструментом «Ластик» с мягкими краями уберите лишнюю область штриха, если это необходимо. Также можно отрегулировать прозрачность слоя и тон. Если наложенные зеленоватые «тени» совсем незаметны, дублируйте слой.
После этих манипуляций цвет лица должен стать более ровным. Это первый шаг к тому, как убрать синяки под глазами в «Фотошопе». Слой с зеленым тоном пока не нужно объединять с нижним. Возможно, его придется корректировать и далее.
Осветление
Инструментом «Осветлитель», отрегулированным так, чтобы его экспозиция была не более 50%, а кисть имела мягкие края, осветлите затемненные области. Будьте осторожны с границами синяков: если высветлить не всю область затенений, то граница может стать более заметной.
Возможно, необходимо осветлить все лицо. Это сделает его более молодым, подчеркнет яркость глаз. Это можно выполнить также инструментом «Осветлитель».
Теперь можно возвратиться к слою с зеленым тоном. Возможно, его снова нужно откорректировать, сделав менее заметным, то есть более нейтральным.
Ретуширование бликов
Если припухлость под глазами дала ненужные блики или тени, их нужно затемнить или осветлить соответствующими инструментами.
Ретуширование складки
В том случае, если синяки под глазами заканчиваются выраженной складкой, ее можно убрать с помощью инструмента «Клонирование» («Штамп»). Выберите функцию, настройте кисть так, чтобы она была небольшой и мягкой. Поставьте указатель мыши на место, непосредственно соседствующее со складкой. Кликните мышью по нему, а затем поставьте указатель на складку. Начинайте рисовать кистью. Фрагменты, содержащие складку, будут заменяться на элементы, свободные от нее.
Выравнивание
Завершающая часть ответа на вопрос, как убрать синяки под глазами в «Фотошопе», такова. Нужно выровнять рельеф лица, замаскировав возможные следы ретуши.
Если слой с зеленым тоном более не нужно изменять, слейте его с основным. Затем выберите инструмент «Размытие». Кисть должна быть мягкой, но максимально большой. При этом лучше начать с минимальной интенсивностью, установив в соответствующем окне значение около 30%.
Двигайте инструментом по лицу, не затрагивая области глаз. Особенное внимание уделяйте возможным промахам ретуши и дефектам кожи (морщинам, следам акне и т. д.).
Возможно, что синяки под глазами минимально заметны. В этом случае способ того, как быстро убрать синяки под глазами в «Фотошопе», может заключаться лишь в легком осветлении и размывании соответствующих областей.
Синяки и мешки под глазами – следствие либо бурно проведенных выходных, либо особенностей организма, у всех по-разному. Но на фото просто необходимо выглядеть как минимум «нормально».
В этом уроке поговорим о том, как убрать мешки под глазами в Фотошопе.
Покажу Вам самый быстрый способ.Данный способ отлично подходит для ретуши фотографий малого размера, например, на документы. Если фото большое, то придется процедуру проделывать поэтапно, но об этом я еще скажу ниже.
Нашел я на просторах сети вот такой снимочек:
Как видим, у нашей модели присутствуют и небольшие мешки, и изменения окраски под нижним веком.
Для начала создаем копию исходно фото, перетянув его на значок нового слоя.
Затем выбираем инструмент «Восстанавливающая кисть» и настраиваем ее, как показано на скриншоте. Размер выбираем такой, чтобы кисть перекрывала «бороздку» между синяком и щекой.
Затем зажимаем клавишу ALT и кликаем по щеке модели как можно ближе к синяку, тем самым взяв образец тона кожи.
То же самое проделываем и со вторым глазом, взяв образец возле него.
Для наилучшего эффекта образец можно взять несколько раз.
Необходимо помнить, что у любого человека под глазами есть какие-то морщинки, складочки и прочие неровности (если, конечно, человеку не 0-12 лет). Поэтому нужно эти особенности дорисовать, иначе фото будет выглядеть неестественно.
Для этого делаем копию исходного изображения (слой «Фон») и перетаскиваем его в самый верх палитры.
Затем идем в меню «Фильтр – Другое – Цветовой контраст» .
Настраиваем фильтр так, чтобы стали видны наши старые мешки, но цвет не приобрели.
Затем меняем режим наложения для этого слоя на «Перекрытие» .
Теперь зажимаем клавишу ALT и кликаем по значку маски в палитре слоев.
Данным действием мы создали черную маску, которая полностью скрыла из видимости слой с Цветовым контрастом.
Выбираем инструмент «Кисть» со следующими настройками: края – мягкие, цвет – белый, нажим и непрозрачность 40-50 % .
Красим области под глазами данной кистью, добиваясь нужного нам эффекта.
Как видим, мы добились вполне приемлемого результата. Можно продолжать ретушировать снимок, если это необходимо.
Теперь, как и обещал, про снимки большого размера.
На таких снимках гораздо больше мелких деталей, таких как поры, различные бугорки и морщинки. Если мы будем просто закрашивать синяк «Восстанавливающей кистью» , то получим так называемый «повтор текстуры». Поэтому ретушировать большое фото необходимо поэтапно, то есть один забор образца – один клик по дефекту. Образцы при этом нужно брать из разных мест, как можно ближе к проблемному участку.
Теперь точно все. Тренируйтесь и применяйте на практике полученные навыки. Удачи в Вашем творчестве!
Интересный и важный материал на тему: «как убрать морщины и мешки под глазами в photoshop?» с полным описанием и доступным языком.
Здравствуйте, мои дорогие друзья и гости моего блога. Скажите пожалуйста, бывает ли у вас такое, что от усталости или же других факторов у вас появляются мешки под глазами? Наверняка было. А когда вы смотрите фотографии, то вам становится немного неуютно от того, что у вас такое под глазами.
Конечно я не доктор и не косметолог, поэтому я не скажу вам как быстрее всего избавиться от этой проблемы, но зато я вам расскажу, как в фотошопе убрать мешки под глазами, чтобы хотя бы на фотографии выглядеть без сучка и задоринки.
Для эксперимента возьму такую вот фотографию. Как видите, тут есть над чем поработать. Этим мы и займемся. Поэтому открываем фотошоп и загружаем туда эту фотографию, ну или любую другую. А дальше по пунктам. Поехали!
Восстанавливающая кисть
Начнем с самого простого
В итоге мы справились с заданием. Вроде все нормально. И смотрите, как теперь изменилась эта девушка. Стало гораздо лучше. А вы как считаете?
Заплатка
Еще один хороший способ избавится от таких дефектов — это использование заплатки. В одной из своих прошлых статей я уже затрагивал этот инструмент, но все же давайте освежим воспоминания.
Штамп
Ну и конечно же я не могу не упомянуть про такой замечательный инструмент, как «Штамп». Он работает по принципу «Восстанавливающей кисти», но с одной разницей. Он не подстраивается под ту среду, где его собираются использовать, поэтому не ждите плавных переходов и контрастности.
Кстати про использование штампа у меня есть специальный видеоурок, где я удалял с помощью него ненужные объекты.
Заливка
Эх, ладно. Вдогонку я вам дам еще один замечательный и простой способ, чтобы уж добить окончательно. Но эта не та заливка, о которой вы подумали.
Ну как видите, мешочков больше нет. Программа сама подогнала то, что ей не хватает из соседних объектов.
Ну в общем я думаю, что этих трех способов хватит вам за глаза. Если не подойдет какой-то один способ, то примените другой. Все просто.
Ну а если вы плохо знаете фотошоп и хотите его освоить, то вы можете это сделать буквально за пару недель, в зависимости от темпа. И для того, чтобы это воплотить, я вам рекомендую посмотреть этот замечательный видеокурс. Здесь всё настолько хорошо рассказано, что у вас просто не останется никаких вопросов. Курс действительно классный.
С уважением, Дмитрий Костин.
Морщинки на лице и других частях тела – неизбежное зло, которое настигнет каждого, будь то мужчина или женщина.
С этой неприятностью можно бороться разными способами, но мы сегодня поговорим о том, как убрать (по крайней мере, минимизировать) морщины с фотографии в Фотошопе.
Откроем фото в программе и проанализируем его.
Видим, что на лбу, подбородке и шее имеются крупные, как бы отдельно расположенные морщины, а возле глаз – сплошной ковер из мелких морщин.
Крупные морщины мы уберем инструментом «Восстанавливающая кисть» , а мелкие – «Заплаткой» .
Итак, создаем копию исходного слоя сочетанием клавиш CTRL+J и выбираем первый инструмент.
Работаем на копии. Зажимаем клавишу ALT и берем пробу чистой кожи одним кликом, затем переносим курсор на участок с морщиной и кликаем еще один раз. Размер кисти не должен быть намного больше редактируемого дефекта.
Этим же способом и инструментом удаляем все крупные морщины с шеи, лба и подбородка.
Теперь переходим к удалению мелких морщин возле глаз. Выбираем инструмент «Заплатка» .
Обводим инструментом участок с морщинами и перетягиваем получившееся выделение на чистый участок кожи.
Добиваемся примерно следующего результата:
Следующий шаг – небольшое выравнивание тона кожи и удаление совсем мелких морщинок. Обратите внимание, что, поскольку леди довольно пожилая, то без радикальных методов (изменение формы или замена) убрать все морщины вокруг глаз не удастся.
Создаем копию слоя, с которым работаем и идем в меню «Фильтр – Размытие – Размытие по поверхности» .
Настройки фильтра могут сильно отличаться от размера изображения, его качества и поставленных задач. В данном случае смотрите на скрин:
Затем зажимаем клавишу ALT и кликаем по значку маски в палитре слоев.
Затем выбираем кисть со следующими настройками:
Основным цветом выбираем белый и красим по маске, открывая ее в тех местах, где это необходимо. Не перестарайтесь, эффект должен выглядеть настолько естественно, насколько это возможно.
Палитра слоев после процедуры:
Как видим, кое-где остались явные дефекты. Устранить их можно любым из инструментов, описанных выше, но вначале нужно создать отпечаток всех слоев вверху палитры, нажав комбинацию клавиш CTRL+SHIFT+ALT+E .
Как бы мы ни старались, после всех манипуляций лицо на фото будет выглядеть размытым. Давайте вернем ему (лицу) некоторую часть естественной текстуры.
Помните, мы оставили нетронутым исходный слой? Самое время им воспользоваться.
Активируем его и создаем копию сочетанием клавиш CTRL+J . Затем перетягиваем полученную копию в самый верх палитры.
Затем переходим в меню «Фильтр – Другое – Цветовой контраст» .
Настраиваем фильтр, руководствуясь результатом на скрине.
Затем, по аналогии с процессом размытия кожи, создаем черную маску, и, белой кистью, открываем эффект только там, где он необходим.
Может показаться, что мы вернули морщины на место, но давайте сравним исходное фото с результатом, полученным на уроке.
Проявив достаточно усидчивости и аккуратности, при помощи данных приемов можно добиться достаточно хороших результатов в удалении морщин.
Мы рады, что смогли помочь Вам в решении проблемы.
Задайте свой вопрос в комментариях, подробно расписав суть проблемы. Наши специалисты постараются ответить максимально быстро.
Помогла ли вам эта статья?
Как профессиональная, так и любительская ретушь фотографий обязательно включает обработку участков возле глаз. Как правило, требуется осветлить темные круги (мешки) под глазами. Для этих задач подойдет несколько инструментов Фотошопа. Ниже мы пошагово разберем особенности их использования.
- Откройте фотографию в программе Photoshop (купить лицензионную программу Photoshop). Рассмотрите внимательно участок лица, с которым нужно будет работать. Если там много мелких недостатков, используйте «Лечащую кисть». Опция «Лечащая кисть»
- Сейчас нужно окрасить область под глазами в цвет окружающей светлой кожи. Для этого нужно зажать Alt и кликнуть по участку лица с подходящим цветом кожи. После этого перенесите курсор к тому участку, который нуждается в осветлении, и закрасьте его. Если результат слишком выделяется яркостью и цветом от окружающих пикселей, еще раз воспользуйтесь инструментом «Лечащая кисть». Если же особых отличий нет и цвет вполне подходит, используйте Clone Stamp для осветления.
- После того, как все недостатки устранены, вы можете свести слои. Теперь включаем «Лассо» и полностью выделяем с его помощью нужный участок под глазом. Инструмент «Лассо»
Далее используем Patch Tool. Теперь остается просто передвинуть выделенный участок на ту зону, которая по цвету подходит для замены. По мере перемещения участка вы увидите изменение цвета и там, где результат будет вас удовлетворять, нужно отменить выделение (Ctrl + D). Со вторым глазом необходимо повторить операцию.
- В принципе, этого достаточно для того, чтобы убрать круги под глазами. Для получения более мягкого осветления можно наложить на все изображение еще один слой в режиме «Осветление» и, поиграв с уровнем прозрачности этого слоя, добиться более естественного цвета. Далее этот слой скрываем слой под маской (Hide All группы Layer Mask), а в нужных участках закрашиваем маску белой кистью.
- Осталось сохранить документ (Save As) в нужном вам формате.
Убрать синяки под глазами фотошопом. Как убрать синяки под глазами в фотошопе. Возможные решения
Сегодня мы поговорим с вами о том, как убрать синяки под глазами в фотошопе. Если вы заметили темные круги на своей фотографии и хотели бы, но не знаете, как удалить синяки под глазами в Photoshop, вам может пригодиться этот урок, который я написал для начинающих.
Темные круги или синяки под глазами — очень распространенная проблема, которая может возникать по разным причинам и по-разному проявляться на разных лицах.В каждом случае для ретуши этого небольшого дефекта подходят свои инструменты. Хочу выделить общий принцип борьбы с темными кругами под глазами в фотошопе и предостеречь от грубых ошибок новичков и не только.
Как убрать синяки под глазами в фотошопе: тонкости и секреты
Самое главное при обработке изображения — не потерять объем глазного яблока, чтобы глаза не стали плоскими, как бы приклеенными к лицу, и сохранить текстуру кожи, чтобы избежать эффекта «пластиковой кожи», который выглядит крайне неестественно и сразу выдаёт начинающего фотографа.
Ошибки новичков
Для наглядности я нашел в Интернете неудачно обработанную фотографию, замученную в фотошопе до неузнаваемости, чтобы вы понимали, чего стоит всеми силами стараться избегать. Постарайтесь сделать обработку фото максимально нежной и ненавязчивой, стремитесь к естественности, ведь очень грубые и непрофессионально обработанные фото выглядят просто комично.
Вернемся к нашей задаче: убрать синяки под глазами в фотошопе.
Для начала нам нужно подумать, как с технической точки зрения, что мы будем делать и какие инструменты будем использовать.
Перед тем, как писать этот урок, я ознакомился с чужими материалами по этой теме. Большинство из них советуют использовать Healing Brush Tool (J), Patch Tool (J) или Clone StampTool (S). На мой взгляд, эти прекрасные средства отлично подходят для устранения дефектов кожи, таких как прыщи, пятна или морщины, но абсолютно не для удаления темных кругов вокруг глаз.
Я объясню почему.
Принцип работы этих инструментов аналогичен — они берут образец пикселей в одном месте и заполняют ими другое место, с учетом или без учета нижнего слоя.Когда этот эффект применяется к складке под глазом, он просто исчезает.
Глаз, грубо говоря, представляет собой шар (глазное яблоко), покрытый кожей, складка под глазом позволяет увидеть его объем и форму, выпуклость, пространственное положение на поверхности лица. Если эту складку убрать полностью, глаз автоматически станет плоским, приклеенным, нереальным — см. Фото выше.
Получается, что с помощью перечисленных выше инструментов вы решаете одну проблему и сразу создаете другую, уже более серьезную, что сводит на нет все ваши усилия по обработке фотографии.
В этом уроке я покажу вам альтернативный способ удаления синяков под глазами в Photoshop, сохранив при этом объем глаз. Я предлагаю вам уйти от темных кругов, наложив более светлый цвет на синяки, используя режимы наложения, а затем восстановив текстуру кожи для достижения более реалистичного изображения.
Начало работы
Делаем фото девушки. Откройте его в фотошопе — Ctrl + O -> «Открыть».
Открыть панель «Слои» — клавиша F7.
Нам нужно сделать копию исходного слоя, чтобы при необходимости у нас был нетронутый источник на нижнем слое. Нажмите Ctrl + J (или щелкните слой правой кнопкой мыши и выберите «Дублировать слой …»).
Создайте новый пустой слой (Ctrl + Shift + N или щелкните значок нового слоя в палитре слоев ниже). Работаем над новым слоем.
Берем Brush Tool (B) обычную круглую кисть с небольшими жесткими краями (у меня 19 пикселей).
Удерживайте клавишу Alt, чтобы открыть пипетку, и щелкните по коже под глазом, чтобы взять образцы цвета на разных освещенных поверхностях нижнего века (возьмите образцы светлой кожи под синяком).
Работаем так: пипеткой берем образец цвета в тени, проводим кистью по синяку над местом взятия пробы, берем еще одну пробу с освещенного участка кожи, закрасьте этим цветом другую область синяка.
Таким образом, нам нужно закрасить всю поверхность синяка разными цветами в зависимости от освещенности поверхности.
Не надо сильно стараться, ненужное удалим позже.Вот что у меня получилось на этом этапе:
Заходим в меню «Фильтр» — «Размытие» — «Размытие по Гауссу» (Filter — Blur — Gaussian Blur).
Я установил радиус размытия 5 пикселей.
Перейдите в палитру слоев — F7, измените режим наложения слоя «Нормальный» на «Экран», уменьшите непрозрачность слоя до 50% в строке «Непрозрачность».
На левой панели выберите инструмент Ластик (E) — ластик, выберите кисть с мягкими краями, я взял диаметр 75 пикселей, установил непрозрачность на 50% и оставил поток на 100%.
Аккуратно проходим по краям светлых пятен, стараясь сгладить переход. Увидев, что результат получился резким, я также снизил непрозрачность слоя до 40%.
Создайте новый слой. Возьмите инструмент «Кисть» (B), выберите круглую кисть с мягкими краями, у меня диаметр 45 пикселей, закрасьте синяки под глазами небольшими мазками, чтобы окончательно убрать темноту. Я взял пипеткой (Alt) цвет кожи в средней светлой области # d99e93.
После того, как еще раз закрасили синяки, заходим в меню «Фильтр» — «Размытие» — «Размытие по Гауссу» (Filter — Blur — Gaussian Blur), выставляем радиус размытия на свое усмотрение, нужно добиться плавного перехода между нарисованными областями и кожей … Я ставлю 8.
В палитре слоев меняем режим наложения слоя на «Экран», уменьшаем непрозрачность слоя до 20-30% в строке «Непрозрачность».
Осталось совсем немного. Перейдите на слой ниже (Слой 1). Дублируйте его (Ctrl + J.)
Перейдите в меню «Фильтр -« Шум »-« Добавить шум »(Filter — Noise — Add noise). Количество 25.
Переместите слой в самый верх палитры слоев, перейдите в меню «Фильтр» — «Размытие» — «Размытие по Гауссу», радиус размытия 0,5 пикселя.
Установите режим наложения слоя на «Перекрытие», уменьшите «Непрозрачность» до 15%.
Все готово.
Фото до обработки:
Итак, сегодня мы узнали, как убрать синяки под глазами в фотошопе.Надеюсь, вам понравился урок, друзья!
Сегодня мы с вами поговорим о. Если вы заметили темные круги на своей фотографии и хотели бы, но не знаете , как удалить синяки под глазами в Photoshop , вы можете найти этот урок, который я написал для начинающих.
Темные круги или синяки под глазами — очень распространенная проблема, которая может возникать по разным причинам и по-разному проявляться на разных лицах. В каждом случае для ретуши этого небольшого дефекта подходят свои инструменты.Хочу выделить общий принцип борьбы с темными кругами под глазами в фотошопе и предостеречь от грубых ошибок новичков и не только.
Итак, как в фотошопе убрать синяки под глазами?
Самое главное при обработке изображения — не потерять объем глазного яблока, чтобы глаза не стали плоскими, как при приклеивании к лицу, и сохранить текстуру кожи, чтобы не было «пластика». скин », который выглядит крайне неестественно и сразу выдаёт начинающего фотографа.
Для наглядности нашла в интернете неудачно обработанную фотографию, замученную в фотошопе до неузнаваемости, чтобы вы понимали, чего надо всеми силами стараться избегать. Постарайтесь сделать обработку фото максимально нежной и ненавязчивой, стремитесь к естественности, ведь очень грубые и непрофессионально обработанные фото выглядят просто комично.
Хорошо, вернемся к нашей задаче: убрать синяки под глазами в фотошопе.
Для начала нам нужно подумать, как с технической точки зрения, что мы будем делать и какие инструменты будем использовать.
Перед тем, как написать этот урок, я ознакомился с чужими материалами по этой теме. Большинство из них советуют использовать Healing Brush Tool (J), Patch Tool (J) или Clone StampTool (S). Эти замечательные средства отлично подходят для устранения дефектов кожи, таких как прыщи, пятна или морщины, но ни в коем случае не для удаления темных кругов вокруг глаз.
Я объясню почему. Принцип работы этих инструментов аналогичен — они берут образец пикселей в одном месте и заполняют ими другое, с учетом или без учета нижнего слоя.Когда этот эффект применяется к складке под глазом, он просто исчезает. Грубо говоря, глаз представляет собой шар (глазное яблоко), покрытый кожей, складка под глазом позволяет увидеть его объем и форму, выпуклость, пространственное положение на поверхности лица. Если эту складку убрать полностью, глаз автоматически станет плоским, приклеенным, нереальным — см. Фото выше.
Получается, что с помощью перечисленных выше инструментов вы решаете одну проблему и сразу создаете другую, уже более серьезную, что сводит на нет все ваши усилия по обработке фотографии.
В этом уроке я покажу вам, как можно альтернативным способом удалить синяки под глазами в Photoshop, сохранив при этом объем глаз. Я предлагаю вам уйти от темных кругов, наложив более светлый цвет на синяки, используя режимы наложения, а затем восстановив текстуру кожи для достижения более реалистичного изображения.
Начать.
Делаем фото девушки. Откройте его в фотошопе — Ctrl + O -> «Открыть».
Открыть панель «Слои» — клавиша F7.Нам нужно сделать копию исходного слоя, чтобы при необходимости у нас был нетронутый источник на нижнем слое. Нажмите Ctrl + J (или щелкните слой правой кнопкой мыши и выберите «Дублировать слой …».
Создайте новый пустой слой (Ctrl + Shift + N или щелкните значок нового слоя в палитре слоев ниже).
Работаем над новым слоем. Возьмите Brush Tool (B), возьмите обычную круглую кисть с небольшими жесткими краями (у меня 19 пикселей).
Удерживайте клавишу Alt, чтобы открыть пипетку, и щелкните по коже под глазом, чтобы взять образцы цвета на различно освещенных поверхностях нижнего века (возьмите образцы светлой кожи под синяком).Работаем так: пипеткой взяли пробу цвета в тени, провели кистью по синяку по месту взятия пробы, берем еще одну пробу с освещенного участка кожи, закрашиваем этот цвет в другой области синяка. Таким образом, нам нужно закрасить всю поверхность синяка разными цветами в зависимости от освещенности поверхности.
Не надо особо стараться, ненужное удалим позже. Вот что я получил на этом этапе.
Доброго времени суток всем, дорогие друзья и гости моего блога. Сегодня я предлагаю вам еще раз немного поработать с изображениями, а точнее я расскажу, как убрать синяки под глазами в фотошопе, чтобы фото выглядело более свежим, а не придавало всем вашего изможденного вида. (В конце есть мини-викторина!)
Решил исправить фото этой девушки. Не сомневаюсь, что без синяков ей станет намного лучше. Что вы думаете? В любом случае. Давайте начнем.
Но, как правило, обычная Healing Brush не дает желаемого результата. Все же остались синяки и темные пятна, хотя и не в таком большом количестве. Но, как правило, эти недостатки легко исправляются другим средством.
Что ж, если вам не понравилось, как кисть работает, то попробуйте, например, инструмент Patch. Я уже говорил об этом в уроке, поэтому думаю, что нет смысла повторять это. Но если хотите, то я опишу этот процесс более подробно.
Этап 2. Разъяснение
Теперь нам просто нужно осветлить некоторые затемненные участки, тем более что синяки уже не ярко выражены, а бледны. Для этого вам нужно захватить инструмент Clarifier.
Теперь щелкните правой кнопкой мыши по картинке и в настройках кисти выберите подходящий размер, чтобы держать под глазами. Установите жесткость ближе к минимуму. Например, я просто поставил 10% .
Ну а теперь самое главное. Аккуратно нанесите отбеливатель на более темные участки кожи, но так, чтобы один свет не перекрывал другой.Только не отпускай мышку, а делай все в одно нажатие. Если вам кажется, что еще остались темные места, то еще раз проведите по инструменту. Это должно поправиться.
Вот что у меня получилось. Посмотрите, как это было, и чем в итоге стало. На мой взгляд, это намного лучше. Так что теперь и вы знаете, как убрать синяки под глазами в фотошопе, и если вдруг вам это понадобится, то вы непременно сможете воспользоваться этим методом.
Что ж, если вам интересно полностью изучить Photoshop, то я бы порекомендовал вам посмотреть этот крутой видеокурс… Подробно рассказывается обо всех тонкостях работы с этим графическим редактором. Все уроки интересны и вы сразу их примените на практике. Курс просто бомба, а главное понятный каждому!
С уважением, Костин Дмитрий.
Мини-викторина по фотошопу
В конце статьи я решил провести мини-викторину, но на этот раз она коснется Photoshop. Каждый правильный ответ даст вам 2 балла.Ответы принимаются до 23:59 23 января 2017 года, так что не откладывайте!
- Назовите любые 4 инструмента выделения в Photoshop
- Как называется изображение, созданное из нескольких других изображений для создания смешанной композиции?
- Как называется объемный пиксель (3D)? Немного не по теме, но я так и хотел)
- Назовите соотношение сторон, поддерживающее покадровую анимацию.
- Как называется записанный последовательный набор действий для дальнейшей автоматизации процессов в Photoshop?
- В чем хотя бы одно отличие векторного изображения от растрового?
- В чем разница между размером изображения, размером холста и масштабированием?
Что ж, на сегодня хватит.Удачи!
27.01.2013 29.01.2018
Самые эффективные способы избавиться от мешков под глазами на фото. Я расскажу, что делать, если мешки под глазами очень сильные. За 5 минут вы научитесь самостоятельно обрабатывать фотографии, чтобы не осталось следов от сумок. .
Синяки и мешки под глазами удалить немного сложнее, чем мелкие точечные дефекты кожи. Сначала скопируйте изображение на новый слой.
Теперь воспользуемся инструментом Healing Brush ( Healing Brush ).Зажмите клавишу Alt и выделите участок чистой кожи, именно с этого места он возьмет пример для «трансплантации», чтобы замаскировать синяки под глазами. Теперь проведите пальцем по той области, где вы хотите скрыть синяки или мешки под глазами. Вы можете рисовать прямо с помощью мыши, если позволяет место, или заменять участки кожи на месте. Удобно брать образец кожи непосредственно под темными кругами. У вас должно получиться что-то вроде следующего:
Если вас устраивает такой результат, можете оставить его.Но у людей с ярко выраженными мешками, как правило, при значительной коррекции этого недостатка лицо меняется. Поэтому рекомендуется немного снизить непрозрачность верхнего слоя (уменьшить параметр Opacity до 20-60%. в зависимости от желаемого результата).
В этом уроке мы поговорим о том, как быстро и легко убрать синяки под глазами без участия косметолога. Прочитав нашу статью, вы убедитесь, что это «волшебное» действие, которое интересует всех и всегда, каждый может это сделать.Итак, убираем мешки и синяки под глазами в фотошопе.
При современном ритме жизни трудно встретить человека, у которого не было бы мешков или синяков под глазами из-за недостатка сна. Но вряд ли кто-то обрадуется их фотографиям, поэтому фотографу необходимо уметь избавиться от этих недостатков, причем, желательно, достаточно быстро.
Метод 1Метод универсальный. Он подходит как для крупных планов, так и для портретов в полный рост.Мы будем использовать инструмент Healing Brush.
Восстанавливающая кисть сравнивает ключевые детали (яркость, затенение и т. Д.) Образцов пикселей со значениями пикселей восстанавливаемого фрагмента.
Шаг первый и единственныйЧтобы убрать синяки под глазами, нам понадобится Healing Brush. После того, как вы выбрали нужный инструмент, нужно зажать ключ A lt , укажите курсором на образец, с которого Photoshop будет брать данные: в нашем случае это будет кожа под глазами или на щеках, на которой нет дефектов.После того, как вы выбрали образец, не стесняйтесь закрашивать ненавистные вам мешки или синяки под глазами. Не пугайтесь странной кисти, которую вы используете для этого. Как только вы отпустите кнопку мыши, она исчезнет. А вместе с ним — и мешки под глазами. Готовый!
Этот метод также универсален и подходит для любого случая. В нем мы воспользуемся инструментом «Патч» или (в англоязычной версии — «Патч»).
«Патч» работает по принципу клонирования, при этом немного сглаживает этот процесс.
Шаг 1На всякий случай создайте копию основного слоя, нажав горячие клавиши Ctrl + Дж .
Шаг 2Выберите «Патч» и выделите сумку или синяк под глазом и перенесите выбранный участок на кожу под глазами или на щеках. В результате дефект исчезает. Границы могут быть слишком резкими.Не бойтесь этого.
Если все же границы оказались слишком резкими, то можно просто изменить настройки непрозрачности копии основного слоя, что мы и сделаем. Смотрим дальше: результат отличный!
Слева — после обработки, справа — до
Метод 3Этот менее тонкий метод подходит только для портретов в полный рост.Его неоспоримое преимущество в том, что он работает еще быстрее.
Для этого нам понадобится такой инструмент, как «Dodge» (в англоязычной версии 0 «Dodge»).
Инструмент «Осветитель» имитирует недодержку, возникающую при фотографировании, другими словами — осветляет выделенную область на пару тонов.
Чтобы убрать синяки под глазами на фото человека в полный рост, выберите инструмент «Просветитель» и аккуратно закрасьте участок, где есть синяки, с помощью этой, так сказать, кисти.Это все.
PS: в целях подстраховки также можно создать дубликат слоя (Ctrl + J) и проводить над ним манипуляции, а в случае неудовлетворительного результата понижать непрозрачность слоя до тех пор, пока результат не покажется подходящим тебе.
Выбор осветителя
Существует множество методов исправления и удаления синяков под глазами, мы рассмотрели лишь небольшую часть из них, и вы можете выбрать метод по своему вкусу.Результаты перед вами:
Фото до коррекции
Результат обработки первым способом
Результат обработки вторым способом
Этого достаточно, чтобы в будущем модели на ваших фотографиях выглядели еще лучше. Удачи!
Как убрать темные круги под глазами в фотошопе.Возможные решения
Нередко общее впечатление от снимков портят мелкие детали. Особенно раздражает, когда хороший общий портретный снимок испорчен деформациями лица или признаками усталости.
Современное графическое приложение позволяет быстро ретушировать изображение, корректируя детали лица. Эта статья посвящена тому, как убрать темные круги под глазами в «Фотошопе». С этой задачей справится даже начинающий фотограф.
Что нужно настроить
Прежде чем мы рассмотрим вопрос, как убрать темные круги под глазами в «Фотошопе», необходимо понять, что нужно обрабатывать.
Черные глаза — это, в первую очередь, растушевка и затемнение нижних век. Они меняют геометрию лица, убирая фокус с глаз. Тени зрительно разделяют щеки на зоны, нарушая целостность человека, придавая ему болезненный вид. Таким образом, эти штриховки нужно сделать более яркими.
Во-вторых, эти тени, как правило, различаются оттенком цвета. Итак, чтобы убрать темные круги под глазами в «Photoshop CS6», нужно поработать затемненными участками под глазами.
В-третьих, синяки под глазами — во многих случаях некоторая припухлость нижних век, есть изменение объема, что влияет на распределение блесток.
Наконец, эта припухлость должна иметь в той или иной степени выраженную границу — более или менее заметную складку, иногда похожую на морщинку.
На фотографии складку можно выделить игрой света. В результате эта линия не только причиняет человеку боль, но и заставляет выглядеть старше. Часто эта складка выражается легким намеком, но даже если она едва заметна, то зритель все равно на стереотипе завершает ее.Поэтому важно удалить эту границу, самусевающую линию границы между припухлостью века и верхней частью скул.
Рекомендуется
Как выйти из «Скайпа» на «Андроиде» и не только
Как выйти из «Скайпа» «Андроид»? Этот вопрос беспокоит многих пользователей. Все дело в том, что мессенджер не так уж и сложен. Но есть функции, которые есть только в мобильных версиях. Выйти из Skype в этом случае сложнее, чем кажется. Но я…
Как добраться из Штормграда в Танарис: практические советы
World of Warcraft — культовая MMORPG, объединяющая миллионы игроков по всему миру. Здесь много локаций и головоломок, секретных троп и более крупных, но довольно опасных троп. Рано или поздно каждый игрок выбрал сторону Альянса, мы должны… нанести макияж.Голубоватый или малиновый оттенок век замаскировал лицо светло-зелеными тенями. Сделаю то же самое на картинках.
Инструмент «Лассо», очертите области, которые необходимо исправить. Чтобы обвести нужно оба нижних века, чтобы сделать одинаковую коррекцию. Затем в меню выберите «Изображение», затем — «Коррекция» и, наконец, «Цветовой баланс».
В диалоговом окне переместите ползунок с пурпурного на зеленый. Возможно, придется продолжить работу в тоне. Например, часто требуется немного меньше, чтобы удалить синий цвет в пользу желтого.
Все очень сильно зависит от индивидуального цвета лица, качества снимка, освещения и общего тона изображения.
Нанесение цвета
Второй метод «макияжа». Вам нужно использовать кисть и нанести немного зеленой краски прямо на изображение. Выберите инструмент «Кисть» и установите его параметры так, чтобы он был чистым не более 20%.
Цвет должен быть близким к светло-изумрудному. Края кисти должны быть очень гладкими (отрегулируйте степень жесткости инструмента).
Затем создайте новый слой (меню «Слой» — «Новый» — «Слой») и кистью нанесите прозрачную зеленую краску на область под глазами. Если вы работаете с мышью, а не с планшетом, возможно, придется отредактировать штрихи.
Инструмент «Ластик» с мягкими краями при необходимости удалите лишнюю область планки. Вы также можете настроить прозрачность и тон слоя. Если вы нанесете зеленоватую «тень» полностью невидимой, продублируйте слой.
После этих манипуляций цвет лица должен стать более ровным.Это первый шаг к тому, как убрать темные круги под глазами в «Фотошопе». Слой с зеленым тоном, который вы не хотите объединять с нижним. Возможно, вам придется внести дополнительные коррективы.
Lighten
Инструмент «Clarifier» настроен так, чтобы его выдержка была не более 50% и кисть имела мягкие края, осветляющие затененные участки. Будьте осторожны с границами синяков: если не выделить весь текст, граница может стать более заметной.
Возможно, вам потребуется осветлить все лицо.Это сделает его более молодым, подчеркнет яркость ваших глаз. Также он может действовать как инструмент «Уклонения».
Теперь вы можете вернуться к слою с зеленым тоном. Может снова потребоваться корректировка, сделав менее заметным, то есть более нейтральным.
Ретуширование светлых участков
Если припухлости под глазами дали ненужные блики или тени, их нужно затемнить или осветлить соответствующими инструментами.
Ретуширование складок
В том случае, если черные глаза покрывают сильную складку, ее можно удалить с помощью инструмента под названием «Клонирование» («Штамп»).Выделите особенность, настройте кисть так, чтобы она была маленькой и мягкой. Поместите указатель мыши прямо рядом с сгибом. Щелкните по нему, затем поместите указатель в складку. Начните рисовать кистью. Фрагменты, содержащие складку, заменят свободные от нее предметы.
Выравнивание
Заключительная часть ответа на вопрос, как убрать темные круги под глазами в «Фотошопе», выглядит следующим образом. Необходимо выровнять рельеф лица, замаскировав возможные следы ретуши.
Если слой с зеленым оттенком больше менять не нужно, объедините его с основным. Выберите инструмент «Размытие». Кисть должна быть мягкой, но максимально большой. Таким образом, лучше начать с настройки минимальной интенсивности до соответствующего значения около 30%.
Перемещайте инструмент по лицу, не касаясь области глаз. Особое внимание уделяется возможным ошибкам ретуши и несовершенствам кожи (морщины, прыщи и т. Д.).
Возможно появление темных кругов под глазами с минимальным визуальным воздействием.В этом случае метод, как убрать темные круги под глазами в «Фотошопе», может заключаться лишь в небольшом осветлении и размытии соответствующих участков.
…Фоторедактор Photoshop Express в App Store
С ЛЕГКОСТЬЮ УЛУЧШАЙТЕ, ТРАНСФОРМИРУЙТЕ И ДЕЛАЙТЕСЬ ВАШИМИ ФОТОГРАФИЯМИ.
Получайте удовольствие и легко редактируйте, ретушируйте, коллаживайте и объединяйте фотографии для получения высококачественных снимков. Создавайте фотографии, которые помогут вам выделиться в социальных сетях с помощью мощных преобразований в одно касание.Раскройте свой творческий потенциал на ходу с Photoshop Express — быстрым и простым редактором фотографий, которым пользуются миллионы людей.
Photoshop Express предоставляет полный набор бесплатных фотоэффектов и функций редактирования. Персонализируйте свой опыт с помощью границ и текста, улучшайте цвета и изображения, создавайте коллажи из изображений, делайте быстрые исправления и улучшайте моменты, достойные публикации.
ОБНАРУЖЕНИЕ И МАСКИРОВАНИЕ ОБЪЕКТОВ
Инновационный выбор нескольких объектов, выводящий выборочное редактирование на новый уровень.
ПЕРЕДАЧА МАКИЯЖА
Перенесите макияж из широкого набора косметических шаблонов на свой собственный имидж.
ФОТО ФИЛЬТРЫ И ЭФФЕКТЫ
• Обработайте одну часть изображения, оставив остальную часть нетронутой, с помощью выборочного редактирования.
• Легко удаляйте или заменяйте фон вашего изображения с помощью автоматических и интеллектуальных вырезок.
• Комбинируйте фотографии, чтобы творчески преобразить ваше изображение.
• Добейтесь эстетики своей мечты с помощью наших фильтров Looks: Очарование, Матовый, Черно-белый, Портрет, Двухцветный и другие.
• Улучшите свою фотографию с помощью новых наложений, включая блики, боке и капли дождя.
• Удалите любые нежелательные элементы с фотографий, чтобы создавать фотографии, готовые к публикации, с помощью Advanced Healing.
• Изучите цветовую температуру, яркость и другие эффекты с помощью простого ползунка регулировки.
• Удалите туман с помощью функции «Dehaze», чтобы получить четкие, насыщенные деталями пейзажи.
RETOUCH
• Отрегулируйте угол наклона головы или ориентацию лица.
• Удалите пятна и сделайте кожу гладкой для безупречного результата.
• Превратите свое селфи в карикатуру с помощью забавных ползунков.
• Ретушируйте лицо с помощью ползунков, распознающих форму и черты лица.
ПОТРЯСАЮЩИЕ ФОТО КОЛЛАЖИ
• Создавайте забавные и уникальные фотоколлажи, добавляя готовые фоны, градиенты и макеты.
• Используйте функцию «Передача стиля», чтобы легко применить одинаковый внешний вид ко всем изображениям в коллаже.
• Выделите цветовые темы с помощью инструмента Pop-Color Tool.
• Раскройте свой творческий потенциал с помощью функции создания альбомов или фотоколлажей.
ДОБАВИТЬ ГРАНИЦЫ И ТЕКСТ
• Настройте стикеры, мемы и подписи.
• Добавьте забавный текст к своим фотографиям с помощью широкого набора шрифтов, цветов и элементов управления прозрачностью.
• Выведите свои фотографии на новый уровень с помощью рамок, соответствующих цвету фотографий, или уникальных пользовательских рамок.
• Точная настройка размещения текста с помощью настроек панорамирования, масштабирования и поворота.
• Легко добавляйте водяные знаки, добавляя собственный текст или логотипы.
БЫСТРЫЕ ИСПРАВЛЕНИЯ
• Обрезайте, выпрямляйте, поворачивайте и переворачивайте фотографии
• Используйте параметры автофиксации для настройки контрастности, экспозиции и баланса белого одним касанием.
• Снова откройте закрытые глаза, чтобы сделать идеальный снимок.
• Сделайте акцент на своем объекте с помощью простых виньеток.
APPLY BLUR
• Сдвиг фокуса и смешивание фона с помощью Radial Blur.
• Улучшайте изображения с помощью функций полного размытия.
УДАЛИТЬ ШУМ
• Сгладьте зернистость или уменьшите цветовой шум.
• Повышайте резкость деталей, чтобы ваши фотографии выглядели наилучшим образом.
ПЕРСПЕКТИВНАЯ КОРРЕКЦИЯ
• Исправьте искаженные изображения с помощью автоматических настроек.
• Исправьте искаженные углы камеры с помощью Transform Tool.
Photoshop Express теперь включает в себя все лучшие инструменты из Photoshop Mix и Photoshop Fix, включая сжижение, интеллектуальные вырезки и слои, сглаживание с распознаванием лиц и многое другое.Лучшая в своем классе технология лечения Adobe распознает черты лица для гладкой, но реалистичной отделки.
СЕЙЧАС СОХРАНИТЬ В формате PNG
• Теперь вы можете сохранять подробные высококонтрастные изображения в формате PNG. Это идеально подходит для цифровых фотографий и изображений с прозрачным фоном, которые можно накладывать на другие изображения.
Photoshop Express создан компанией Adobe, гордыми создателями семейства Photoshop.
Положения и условия:
Использование вами этого приложения регулируется Общими условиями использования Adobe http: // www.adobe.com/go/terms_linkfree_uk и Политика конфиденциальности Adobe http://www.adobe.com/go/privacy_policy_linkfree_uk
8 домашних средств, которые избавят вас от темных кругов под глазами «Секрет Yumiverse :: WonderHowTo
Если люди постоянно спрашивают вас, почему вы так устали, то, возможно, пора избавиться от пухлых темных кругов под глазами. твои глаза.
Отечность глаз, мешки под глазами и темные круги возникают по многим причинам: простуда, инфекция носовых пазух, сезонная аллергия, недосыпание… или тот факт, что вы провели ночь перед неконтролируемыми рыданиями, наблюдая за слезящимися на канале Hallmark.
Наиболее распространенное лечение этого непривлекательного недуга заключается в том, чтобы прикладывать кусочки холодного огурца к закрытым векам на 10–15 минут. Вы также можете использовать что-нибудь похожее на холод, например, ломтики холодного картофеля, охлажденные чайные пакетики, холодные металлические ложки или пакет замороженного гороха, завернутый в полотенце.
Для более ароматного и приятного самостоятельного спа-лечения можно также использовать измельченные листья мяты, миндальное масло или ватный диск, смоченный розовой водой, чтобы уменьшить отечность глаз.
Однако, если темные круги под глазами не исчезают, вы можете подумать о том, чтобы обратиться к врачу, чтобы убедиться, что пятна не указывают на более серьезную проблему.
Не пропустите: 8 странных советов, которые помогут вам заснуть
И если ни одно из этих средств не помогло вам, обязательно посмотрите мой список последующих домашних средств для лечения темных кругов под глазами.
Щелкните изображение ниже для увеличения.
У вас есть домашние средства от темных кругов под глазами? Поделитесь ими с нами ниже.
Хотите освоить Microsoft Excel и вывести свои перспективы работы на дому на новый уровень? Начните свою карьеру с нашего пакета обучения Microsoft Excel Premium A-to-Z из нового магазина гаджетов и получите пожизненный доступ к более чем 40 часам инструкций от базового до расширенного по функциям, формулам, инструментам и многому другому.
Купить сейчас (97% скидка)>
Другие выгодные предложения, которые стоит проверить:
Глоссарий по редактированию изображений вашего продукта
- Дэйв Кенселл
- Чтение за 29 минут
Чтобы профессионально редактировать фотографии продукта, вам необходимо сообщить о своих потребностях в редактировании.Терминология ретуширования — это равное сочетание того, что вы можете услышать в студии на съемках продукта, увидеть на экране с помощью Photoshop и (к счастью!) Естественного языка.
Автоматическая ретушь
Экономьте время и деньги с помощью самого простого способа редактирования изображений в Интернете.
- Отредактировано более 40 миллионов фотографий
- Доставка на следующее утро
- Платформа по запросу
Изучение лексики не просто способствует общению с коллегами; это дает вам фундаментальное понимание того, что на самом деле может сделать для ваших изображений постобработка.
Содержание
- Ретушь одежды
- Манекен 3D / Манекен-призрак / Манекен-невидимка
- 3D-вращение
- Компенсация приближения камеры
- Удаление цветного литья
- Уменьшение складок
- Удаление складок
- Заполнить прозрачную одежду
- Очистка одежды
- Удаление следов кожи
- Соответствие высоте набора продуктов
- Воротник соответствующей формы
- Подол в соответствии с формой
- Манжета подходящей формы
- Манжеты для брюк соответствующей формы
- Пояс Match Shape
- Соответствие формы с силуэтом
- Соответствие формы спинки и передней части
- Удаление складок из Misfit
- Удаление складок с упаковки
- Убрать складки с укладки
- Удаление отпечатков с одежды
- Удаление отпечатков на теле
- Улучшение формы
- Гильза рядом с телом
- Симметрия
- Ретушь обуви
- Очистка обуви
- Обувь Fix Lacing
- Обувь Flip
- Обувь для удаления следов кожи
- Туфли Удалить исходную точку
- Туфли Удалить номера размеров внутри
- Туфли Удалить номера размеров Подошва
- Туфли Удалить бирки под ремнем
- Ретушь мебели
- Очистка мебели
- Уменьшение складок на мебели
- Мебель воссоздает недостающие детали
- Мебель Remove Color Cast
- Мебель Убрать лишние предметы
- Мебель для выпрямления кромок
- Общее ретуширование
- Фоновая ретушь
- Удаление фона
- Фон для замены
- Траектория обрезки
- Удаление косметического отражения
- Косметические линии для выпрямления кромок
- Цветовая коррекция
- Подбор цвета
- Цветовой профиль
- Компрессия
- Создать тень
- Урожай
- DPI
- Тень
- Тип файла
- Сохранить оригинал Cast Shadow
- Тень с отражением в исходном состоянии
- Маски слоя
- Наценка
- Натуральные тени
- Центровка
- Прогрессивный JPEG
- Восстановление цвета
- Отражение Тень
- Форматы размеров
- sRGB
- Ювелирные изделия
- Цвет ювелирного золота
- Уровни полировки для ювелирных изделий
- Ювелирные изделия Remove Color Cast
- Очистка для ретуши ювелирных изделий
- Ювелирные изделия Серебристого цвета
Модель - Очистка модели Модель
- Равномерный оттенок кожи
- Модель Удалить все родинки
- Модель Удаление больших родинок
- Модель Устранение дефектов
- Модель Удаление синяков
- Модель Удаление мешков для глаз
- Модель Remove Fat On Swimwear
- Модель Reduce Baby Hair
- Модель: удаление выпадающих волос
- Модель Control Fuzzy Hair
- Модель Удалить метки
- Модель Удалить татуировки
- Модель Удаление морщин
Ретушь одежды
Манекен 3D / Манекен-призрак / Манекен-невидимка«Манекен-невидимка», также известный как «манекен-призрак» или «3D-манекен», представляет собой метод ретуши, который объединяет два или более изображений продукта для удаления манекена или модели при постпроизводстве.В результате получается продукт, который имеет естественную форму, как будто его носят, без отвлечения внимания на тело.
Подробнее: Фотография манекена-невидимки: увеличьте продажи одежды с помощью этого метода постпроизводства, Фотография манекена-призрака: используйте этот 3D-эффект, чтобы продавать больше
Связанные термины: воротник подходящей формы / нижняя кромка / манжеты на рукавах / манжеты для брюк / пояс
3D отжим3D-вращение — это метод анимированного просмотра, при котором продукт поворачивается на месте, чтобы дать зрителю возможность взглянуть на него на 360 градусов.Спины могут быть показаны в виде серии изображений в карусели, в виде анимированных гифок или даже в виде видео. Комбинируя неподвижные изображения продуктов для создания трехмерного вращения, вы обычно хотите использовать не менее 24 изображений. При ретушировании изображений для 3D-вращения постоянство является чрезвычайно важным. Вы хотите, чтобы вращение было единым, как будто зритель перемещает продукт перед собой в реальном времени, а несоответствия между изображениями могут испортить эффект.
Подробнее: Как использовать поворотный столик Start-Stop для изображений и видео продуктов от Arqspin.com
Связанные термины: Компенсация близости камеры
Компенсация приближения камерыCamera Proximity Compensation — это метод ретуши, который создает последовательность в серии изображений, предназначенных для 3D-вращения. Когда вы фотографируете изображение для 3D-вращения, если ваш продукт не является идеальным кругом, то на некоторых снимках он будет ближе к камере, чем на других. Это может означать проблемы с выравниванием, нечетные перспективы и неправильные тени.Компенсация расстояния создает более гладкое изображение конечного продукта.
Связанные термины: 3D Spin
Удаление цветного литьяФары имеют цвет. «Цветовой оттенок» — это нежелательное окрашивание цвета вашего продукта из-за условий освещения. Вы можете предотвратить цветовой оттенок во время фотосъемки продукта с помощью правильно настроенных настроек баланса белого и серой карты, но если допущены ошибки, вы можете удалить цветовой оттенок при постобработке.
Подробнее: Нужна точная цветопередача? Пусть вам на помощь придут серые карты и баланс белого!
Связанные термины: цветокоррекция, согласование цветов
Уменьшение складокСкладки — это проклятие стилистов, продуктовых фотографов и ретушеров во всем мире.Не все складки плохи: складки почти как намеренные складки, а некоторые складки могут выглядеть естественно. Иногда лучше уменьшить складки на этапе постобработки, чем удалять все складки сразу.
Связанные термины: Удаление складок с манекенов / Несоответствие / Упаковка / Укладка
Удаление складокСкладки здесь, чтобы преследовать вас. Образцы складываются при транспортировке, хранении и укладке. Вы можете опорожнять резервуар на паровой трубке снова и снова, и некоторые складки и морщины все равно будут видны при фотографировании.Удаление их на этапе постпроизводства похоже на безотказное цифровое глажение.
Связанные термины: уменьшение складок, удаление складок с манекенов / несоответствие / упаковка / укладка
Заполните прозрачную одеждуБлагодаря мощному освещению, используемому в фотографии товаров, ткань может казаться более тонкой, чем она есть на самом деле. Области, которые не поддерживаются телом, могут казаться прозрачными, например, щель между бедрами для подола рубашки, доходящая до середины бедра. Ретуширование может заполнить области, где одежда кажется прозрачной.
Связанные термины: Удаление отпечатков на теле
Очистка одеждыApparel забирает нежелательных пассажиров по пути на фотосессию, таких как веревки, ворс, грязь и булавки для укладки. Ретуширование может удалить неприглядные артефакты с изображений товаров.
Подробнее: подготовьте свои продукты к фотосессии, как профессионал
Удаление следов кожиКожа — замечательный материал, который быстро поддается употреблению. Это не проблема для вашего старого знакомого любимого кожаного ремня или куртки, но это не дает вашему продукту выглядеть новым на фотографиях.Ретуширование позволяет сгладить следы на коже, складки, складки и т. Д.
Соответствие высоте набора продуктовРекомендуется предоставлять изображения вашего продукта под разными углами вместе с подробными снимками. При съемке под прямым углом, под углом 45 градусов и сбоку продукт не будет выровнен в пределах кадра камеры. На этапе пост-обработки вы должны выбрать ключевую точку на вашем продукте и выровнять все снимки в этой точке, чтобы они соответствовали высоте вашего набора продуктов.Например, подошва обуви, воротник рубашки или верх сумки (но не ручка).
Воротник соответствующей формыРекомендуется сохранять одинаковую форму воротника на всех изображениях предметов одежды. Вы можете стилизовать определенную форму, но образцы не могут сохранить идеальную форму, поэтому ретушь при постобработке обеспечит единообразие. Три наиболее распространенных формы воротника рубашек и курток: изогнутые, изогнутые и прямые.
Связанные термины: Манекен-невидимка, подол подходящей формы / манжеты рукава / манжеты для брюк / пояс
Подол в соответствии с формойДетали определяют качество.Сохранение однородного подола для изображений верхней части одежды создает чистую, профессиональную презентацию на страницах продуктов. Как и в случае с воротниками и манжетами, наиболее распространенные формы подола — изогнутые, изогнутые наружу и прямые.
Связанные термины: воротник соответствующей формы / манжеты рукава / манжеты брюк / пояс
Манжета подходящей формыМанжеты рукавов сложно подобрать единообразно, будь то свитер, классическая рубашка, куртка или пальто. Ретуширование манжет на этапе пост-обработки позволяет создать единообразный стиль: изогнутый, изогнутый наружу или прямой.
Связанные термины: воротник подходящей формы / нижний край / манжеты брюк / пояс
Манжеты для брюк соответствующей формыРазличная длина манекенов и брюк может привести к неправильной форме манжет брюк. Лучше всего выбрать желаемую форму для всех манжет брюк, а затем ретушировать изображения продуктов, чтобы они выглядели единообразно: изогнутые, изогнутые или прямые.
Связанные термины: Воротник подходящей формы / нижний край / манжеты рукава / пояс
Пояс Match ShapeСтруктурированный пояс придает брюкам, боксерам и другим низам полную форму, как если бы они носили.Рекомендуется сочетать технику невидимого манекена с подбором формы, чтобы покупатель мог видеть как передний, так и задний пояс вашего продукта. Так как ваш пояс будет виден, используйте ретушь, чтобы создать единообразную форму: изогнутую, изогнутую наружу или прямую.
Связанные термины: Манекен-невидимка, воротник подходящей формы / нижний край / манжеты рукава / манжеты для брюк
Соответствие формы с силуэтомЕсли вы хотите создать чрезвычайно единообразную форму для изображений продуктов в серии или категории, вы можете использовать силуэт.Силуэт формы одежды создается путем ретуширования одного изображения до вашей идеальной формы, а затем использования этой формы в качестве наложения на сопутствующие товары. Затем все изображения ретушируются в эту форму.
Соответствие формы спинки и передней частиПервое изображение, которое вы представляете своему покупателю продукта, героя, — это почти всегда прямой снимок. Второе изображение большинства предметов одежды — это задняя часть; чтобы создать плавный переход, вы должны совпадать по форме спереди и сзади.Ретушь упрощает процесс.
Удаление складок из MisfitНеправильный размер образца может привести к складкам и складкам из-за неправильной подгонки. Например, на неретушированных фотографиях рубашек довольно часто появляются складки в области подмышек и плеч. С помощью ретуши можно удалить складки, вызванные неправильной посадкой.
Связанные термины: Удаление складок с манекенов / Упаковка / Укладка
Удаление складок с упаковки Образцыпроводят много времени в пути: их отправляют с завода, сидят на складских полках, в дороге с торговыми представителями, чтобы посетить магазины, даже сидя в студии.Это означает, что упаковка складывается глубоко, и ее трудно удалить паровой трубкой или утюгом. Ретуширование позволяет убрать складки с упаковки.
Подробнее: 17 примеров до и после того, как ведущие бренды используют расширенное ретуширование
Связанные термины: Удаление складок с манекенов / Несоответствие / Укладка
Удаление складок от укладкиСтиль для товарной фотографии — это много кунг-фу. Иногда складки создаются намеренно, в ожидании того, что они будут удалены на этапе пост-обработки.Например, если рукав рубашки или штанина слишком длинный и не задевает модель или манекен там, где это необходимо, стилист может сложить и сколоть лишнюю ткань. Эти складки, вызванные укладкой, затем могут быть удалены ретушерами.
Связанные термины: Удаление складок с манекенов / Несоответствие / Упаковка
Удаление отпечатков с одеждыБирки и вешалки могут отпечататься на ткани одежды таким образом, что стилисту трудно удалить их. Ретуширование позволяет сгладить изображение вашего продукта, чтобы удалить отпечатки на одежде.
Связанные термины: Удаление отпечатков на теле
Удаление отпечатков на телеПрозрачная и плотно прилегающая ткань может отвлекать внимание от модели или манекена под ними. Ретуширование может удалить отпечатки, такие как соски, нижнее белье и швы манекенов, с изображений ваших товаров.
Связанные термины: Удаление отпечатков с одежды
Улучшение формы«Улучшение формы» одежды — это метод постпроизводства, который помогает подобрать одежду по размеру пользователя, будь то модель или манекен.В этом контексте форма в основном относится к тому, что выделяется: пучки, плечевые соски на вешалках, сборка на талии, где они заправлены, подол и расклешенные манжеты и т. Д.
Связанные термины: Match Shape with Silhouette
Гильза рядом с теломДля некоторых продуктов и способов укладки рукава желательно прилегать к телу. Если это стиль вашего бренда, важно сохранять последовательность, иначе вы создадите отвлекающий кадр. Если один рукав находится дальше от тела, чем другой, это создаст зазор, который заставляет глаз думать, что рукава имеют другую длину.
Связанные термины: Симметрия
СимметрияСимметрия — ключевой показатель красоты для человеческого глаза. Образцы часто имеют недостатки, которые выявляются студийным освещением и зеркальными камерами, и их сложно симметрично стилизовать на движущемся теле или манекене. Если у вас симметричный продукт, как и у большинства предметов одежды, определите ось Y в центре продукта и отретушируйте, чтобы выровнять ключевые точки, такие как воротники, плечи, подмышки, манжеты и кромки. Держите конечности на одинаковом расстоянии от тела, будь то руки в рукавах рубашки или ноги в брюках.
Подробнее: 17 примеров до и после того, как ведущие бренды используют расширенное ретуширование
Связанные термины: Рукав близко к телу
Ретушь обуви
Очистка обувиОбувь быстро теряет свой новый вид. Потертости, царапины, грязь и клей в местах приклеивания подошвы к остальной части обуви не должны быть на вашей фотографии. Ретуширование поможет очистить вашу обувь и удалить неприглядные следы с изображений вашей обуви.
Обувь Fix LacingЕсли обувь будет аккуратно зашнурована, она будет акцентирована на вашей обуви. Если обувь завязана не полностью, зашнурована не по порядку или просто болтается, изображение вашего продукта можно исправить на этапе пост-обработки.
Обувь FlipСмена направления обуви в пост-продакшн может дать покупателям новый взгляд на вашу обувь, не требуя дополнительных снимков. Перелистывание — это простой процесс постпроизводства, который легко применить к существующим рабочим процессам.
Обувь для удаления следов кожиКожа быстро изнашивается. В обуви такие области, как перемычка обуви, будут морщиться и трескаться при первом сгибании стопы. Удаление следов кожи на этапе пост-обработки придаст вашей обуви совершенно новый вид.
Туфли Удалить исходную точкуЯрлыки происхождения обуви могут отвлекать; вы хотите, чтобы ваш покупатель сосредоточился на дизайне, а не на надписи «Сделано в X_Country» на интерьере.Удалите отпечатки оригинала на этапе пост-обработки для получения более профессиональных изображений товаров.
Туфли Удалить номера размеров внутриОрганизация необходима для того, чтобы фотосессия проходила плавно и быстро. Такие теги, как размерные наклейки, уменьшают количество ошибок и могут появиться на фотографии продукта при условии, что они будут удалены при постобработке. Если вы обычно удаляете номера размеров во время съемки, они все равно могут иногда проникать внутрь. Ретуширование позволяет удалить наклейки с размерами независимо от того, где они появляются.
Туфли Удалить номера размеров ПодошваОбразцы обуви, которые вы сфотографировали, могут иметь отметки размера на подошве. Вы хотите использовать один и тот же снимок на своем веб-сайте независимо от размера, поэтому удаление номеров размеров при постобработке сделает вашу фотографию продукта более универсальной.
Туфли Удалить бирки под ремнемБирки для обуви часто находятся под ремешком или внутри обуви, прикрепленной к язычку. Это может спрятать неприглядную информацию о продукте во время ношения, но она будет отображаться на изображениях продуктов.Ретуширование удалит отвлекающую информацию, которая не универсальна.
Ретушь мебели
Очистка мебелиМебель сложно изготовить, упаковать и безопасно обращаться с ней, и образцы неизбежно получают видимые повреждения. Ретуширование изображений мебельной продукции позволяет вам показать вашему покупателю, как на самом деле выглядит новый продукт, в отличие от образца, который пострадал от разлива или грубого обращения на складе. Очистка мебели — это термин ретуши одеяла для устранения разрывов, потертостей, вмятин и других следов на диванах, стульях, столах, шкафах и т. Д.в пост-продакшн.
Уменьшение складок на мебелиМебель, такая как диваны, может помяться из-за неравномерного набивки подушек и наволочек. Удаление складок на мебели позволяет сосредоточиться на дизайне в целом, а не отвлекать тени от обложек.
Мебель воссоздает недостающие деталиВозможно, вам не повезло, что части вашей мебели закрыты подпорками или обрезаны рамкой камеры. Чаще всего это происходит, если у вас торговая площадка или другой сайт, где вы имеете дело с загруженными пользователями фотографиями продуктов, и поэтому фотографы-любители сталкиваются с ограниченным пространством.Недостающие детали мебели можно воссоздать на этапе пост-обработки, чтобы изображение продукта выглядело более продаваемым.
Мебель Remove Color CastLight имеет цвет, и если вы неправильно установите баланс белого в камере и не используете серую карту, у вас будет цветовой оттенок. Например, если вы снимаете с лампами накаливания на камеру, настроенную на естественный солнечный свет, ваш продукт будет иметь более теплые цвета (более желтый), чем должен. Вы можете скорректировать цветовой оттенок изображений мебельной продукции на этапе пост-обработки.
Подробнее: Нужна точная цветопередача? Пусть вам на помощь придут серые карты и баланс белого!
Связанные термины: Коррекция цвета
Мебель Убрать лишние предметыВ частности, когда мы имеем дело с загруженными пользователем фотографиями продуктов, многие изображения продуктов мебели загромождены ненужными реквизитами. Удалите лишние объекты с изображений мебельной продукции в пост-обработке, чтобы получить более чистую, менее отвлекающую и более профессиональную фотографию вашей мебели.
Мебель для выпрямления кромокМебель большого размера, который может сильно варьироваться от детали к детали, и четкие края, которые сложно сфотографировать с прямыми линиями. Постпродакшн может выровнять линии краев, чтобы повысить единообразие представления изображений вашего продукта, а также убрать нежелательные неровности и углубления на краях продукта (например, утопленные подушки или потускневшие углы).
Общая ретушь
Фоновая ретушьНаблюдается растущая тенденция сохранять студийный фон в изображениях продуктов.Сохранение исходного фона может помочь создать единообразное реалистичное ощущение, а также будет отличать вас от конкурентов. Очистка фона на этапе пост-обработки в этом сценарии означает удаление грязи, швов, нежелательного реквизита и других неприглядных частей фона. Области, покрытые подпорками, можно воссоздать.
Удаление фонаУдаление фона с изображений товаров — одно из наиболее эффективных и распространенных способов редактирования изображений товаров.Вырезание студии убирает отвлекающие факторы, минимизирует размер файла и создает чрезвычайно согласованные изображения продуктов. Если вы хотите прозрачности, удаление фона позволяет использовать прозрачные PNG. Pixelz фактически начинался как «Удалить фон», а затем перешел на более сложное ретуширование.
Фон для заменыЗамена фона — это метод пост-продакшн, который имеет множество применений. Самая распространенная замена — удалить фон и полностью заменить его белым фоном.Это экономит место, избавляет от отвлекающих факторов и соответствует популярным правилам торговых площадок, таким как Amazon и eBay. Вы также можете заменить фон изображения продукта другими цветами или изображениями; например, сфотографируйте автомобиль на стоянке у вашего автосалона, а затем поместите его на заднем плане, где он находится на улице у пляжа.
Траектория обрезкиОбтравочный контур — это линия, обведенная по краям изображения вашего продукта, обычно это делается с помощью инструмента «Перо» в Photoshop. Обтравочные контуры позволяют вам обтекать ваш продукт текстом, что полезно для графических дизайнеров, или легко удалить изображение с его фона позже.
Подробнее: выберите лучший сервис для обрезки контуров
Связанные термины: Layer Masks, Background Removal
Удаление косметического отраженияКосметика и другие косметические товары часто содержат отражающие поверхности, например твердый пластик и стекло. Удаление отражений с изображений косметических продуктов на этапе пост-обработки уменьшит отвлекающие факторы и позволит сосредоточиться на вашем продукте.
Косметические линии для выпрямления кромокЕсли ваш косметический продукт не идеально сбалансирован или упаковка начала проявлять признаки износа, вы можете выровнять кромочные линии на этапе постпроизводства.Выпрямление краевых линий на изображении вашего продукта придаст вашему продукту полный и совершенно новый вид.
Цветовая коррекцияИногда во время фотосъемки продукта цвет не передается точно. Плохая экспозиция, неточный баланс белого или слишком высокий уровень шума ISO могут создать проблемы. Цветовая коррекция — это процесс восстановления истинного цвета во время постпродакшна. Цветовая коррекция изображений вашего продукта — хороший способ уменьшить отдачу; Вы же не хотите, чтобы покупатель был удивлен яркостью или тусклостью своей покупки, когда он открывает упаковку с заказом.
Узнайте больше: Как подобрать цвет и перекрасить изображение продукта, нужна точная цветопередача? Пусть вам на помощь придут серые карты и баланс белого!
Связанные термины: цветовой оттенок, подбор цвета, перекрашивание
Подбор цветаСогласование цветов иногда используется как синоним «цветокоррекции», что дает довольно убедительный ключ к его цели. Иногда цвет продукта на изображении продукта неточен либо из-за проблем с фотографией, либо из-за неточности самого образца.
Согласование цветов — это процесс ретуши изображений, чтобы цвета в изображениях продуктов максимально соответствовали фактическому продукту. Наиболее популярные и эффективные способы сопоставления цветов: либо (1) предоставить точный образец изображения желаемого цвета, а затем сопоставить все связанные изображения с образцом, либо (2) определить желаемый цвет по стандарту, например Pantone, а затем сопоставить изображения к этому цвету.
Узнайте больше: Как подобрать цвет и перекрасить изображение продукта, нужна точная цветопередача? Пусть вам на помощь придут серые карты и баланс белого!
Связанные термины: цветовой оттенок, цветокоррекция, перекрашивание
Цветовой профильЦвет изображений определяется в соответствии с установленным цветовым профилем.Три цветовых профиля, наиболее подходящие для фотографии продукта, — это sRGB, Adobe RGB и CMYK. sRGB — это подмножество полного цветового пространства RGB и лучший выбор для изображений товаров в Интернете. Это цветовое пространство по умолчанию для браузеров и большинства устройств, подключенных к Интернету, поэтому использование sRGB обеспечивает неизменно точную презентацию.
Adobe RGB имеет больше возможных цветов и дает более яркие изображения, но большинство устройств не могут отображать полный диапазон цветов и изо всех сил стараются преобразовать в sRGB — часто безуспешно.По этой причине Adobe RGB следует использовать только для печати, а не для Интернета. CMYK (голубой, пурпурный, желтый, черный, в отличие от красного, зеленого, синего) — это цветовой профиль, специально разработанный для печати, и его не следует использовать для изображений электронной коммерции в Интернете.
Подробнее: дзен цветового пространства sRGB
Связанные термины: sRGB
КомпрессияИзображения продуктов обычно делаются в формате RAW или в виде больших многомегапиксельных файлов JPG. Сжатие изображений продуктов в JPG или PNG нужного размера может иметь большое влияние на успех страниц продуктов.Страницы, которые загружаются быстрее, конвертируются с более высокой скоростью, и многие клиенты оставляют страницы, загрузка которых занимает более двух или трех секунд. Основная часть данных, загружаемых на страницу категории электронной коммерции, — это изображения, поэтому, если вы можете уменьшить размер байта изображения, вы можете значительно увеличить скорость своей страницы.
Подробнее: повысьте конверсию и скорость загрузки страниц с помощью изображения продукта
Связанные термины: Progressive JPEG
Создать теньВ фотографии продукта отбрасываемая тень — это тень на противоположной стороне источника света.Для отбрасываемых теней вы можете легко различить направление источника света, и тень сохраняет форму объекта. Обычно они довольно темные и с четко очерченными краями. Создание отбрасываемой тени на этапе пост-обработки может придать изображениям продукта большую глубину, если закрепить их на вашем изображении.
Связанные термины: Natural Shadow, Drop Shadow, Reflection Shadow
УрожайСпособ кадрирования изображений товаров во многом зависит от желаемого формата размера. На самом деле обрезка состоит из двух частей: формы и обрамления вашего продукта.Форма задается либо соотношением, либо точным количеством пикселей, с общими пропорциями: квадрат, 2: 3, 3: 2 и 4: 3. Обрамление вашего продукта относится к размещению вашего продукта внутри формы. Для некоторых изображений продуктов, например одежды на модели, вы можете захотеть обрезать определенное место на модели: под глазами, на талии, на середине бедра и т. Д.
DPIDPI расшифровывается как «Dots per Inch» (точек на дюйм) и является буквальной мерой принтера в точках на дюйм для печатных материалов. Чем выше DPI при печати, тем четче будет изображение.Возможно, вы слышали, что 72 DPI подходит для Интернета или 300 DPI, но на самом деле настройка DPI для изображений продуктов в Интернете не имеет значения. DPI имеет значение только для печати; в Интернете качество будет определяться разрешением исходного изображения в пикселях, степенью сжатия и размером изображения.
ТеньТень на фотографии продукта — это тень, которая появляется под объектом, как если бы он был сфотографирован сверху, придавая ему приподнятый плавающий вид.В нашем исследовании семи миллионов отредактированных изображений продуктов падающая тень была вторым наиболее распространенным типом тени (уступая естественной тени с полем 8 к 1). Падающие тени, как правило, лучше всего работают с небольшими объектами и / или с укладкой. Добавление теней на этапе пост-обработки может повысить эффективность изображений продукта, придав им большую глубину.
Подробнее: Shadow Options For Accessories: Purses & Handbags
Связанные термины: Natural Shadow, Cast Shadow, Reflection Shadow
Тип файлаТип файла описывает протокол, используемый для хранения и рендеринга изображений, например JPG, PNG, TIFF, PSD и RAW.Образы продуктов могут проходить через несколько разных типов файлов в течение своего жизненного цикла. Изображения обычно записываются в формате RAW, который на самом деле является дескриптором для нескольких различных типов проприетарных форматов камеры. Изображения RAW проходят первоначальную ретушь / обработку в профессиональном фото-приложении, таком как Capture One или Adobe Lightroom. Если они все еще в формате RAW, они, вероятно, затем перейдут в Adobe Camera RAW перед переходом в Photoshop, где их можно будет сохранить как файлы TIFF или PSD без потерь для дальнейшего ретуширования.Когда редактирование изображения завершено и окончательные изображения выводятся в Интернет, сжатые изображения имеют формат JPG или PNG; JPG обычно предпочтительнее, если вам не нужна прозрачность.
Подробнее: повысьте конверсию и скорость загрузки страниц с помощью сжатия изображений продукта
Связанные термины: Сжатие
Сохранить оригинал Cast ShadowТени могут добавить глубины и реалистичности фотографии продукта, если все сделано правильно. Вам не нужно создавать тени, тени, которые закрывают часть объекта.Отбрасываемые тени, тени, которые падают от источника света на студийную площадку, могут заземлить ваши изображения, чтобы они не чувствовали себя парящими в космосе. При пост-обработке вы можете удалить фон с изображений продукта, сохранив при этом исходную тень. Вырезание фона с сохранением тени может создать последовательные, привлекательные и естественные изображения продуктов.
Подробнее: Shadow Options для изображений товаров обуви
Связанные термины: Drop Shadow, Cast Shadow, Reflection Shadow
Тень с отражением в исходном состоянииОтражающие поверхности, такие как белые столы, можно использовать в фотографии товаров для создания привлекательных отражающих теней.Когда все сделано хорошо, это может придать изображениям вашего продукта профессиональный вид. Большинство студийных установок, которые могут создавать тени от отражения, непривлекательны, имеют четкие линии и непоследовательные цвета, поэтому вы, вероятно, захотите вырезать фон фотографии. Ретуширование позволяет удалить исходный фон с изображения, очистить продукт и сохранить исходное отражение.
Подробнее: Shadow Options для изображений товаров обуви
Связанные термины: Drop Shadow, Cast Shadow, Reflection Shadow
Маски слояВ Photoshop маски слоев используются для управления прозрачностью и либо скрытия («маска»), либо отображения частей изображения.При ретушировании изображений продуктов слои-маски могут вырезать изолированные объекты, иметь пиксельную регулируемую прозрачность для мягких краев и фона (например, при ретушировании волос воздушной модели) и хорошо работать как с печатью, так и с Интернетом. В большинстве случаев, когда вы вырезаете части изображения продукта, слои-маски лучше, чем обтравочный контур.
Подробнее: Лучшие сервисы Photoshop Clipping Path
Связанные термины: Layer Masks, Background Removal
НаценкаПоля на изображениях товаров — это пространство между товаром и краем изображения.У каждого изображения есть верхнее, нижнее, левое и правое поле. При постобработке вы можете стандартизировать поля, чтобы создать единообразную презентацию. Например, если вы продаете обувь, вы можете выровнять свой продукт по нижнему краю изображения и установить нижнее поле в 20 пикселей. Тогда вы можете быть уверены, что в длинном ряду изображений продукта каждая обувь будет выровнена.
Связанные термины: Урожай, Выравнивание
Натуральные тениЕстественная тень в фотографии продукта похожа на отбрасываемую тень, и эти термины иногда используются как синонимы.Естественные тени — это тени, отбрасываемые продуктом, которые падают с продукта на другую поверхность, обычно на поверхность, на которой находится продукт. Естественные тени — самый популярный тип теней, которые появляются на изображениях продуктов, и их использование может придать вашему продукту глубину, заземлив его на поверхность. Естественные тени могут быть созданы при постобработке, или опытные ретушеры могут сохранить исходную тень, удаляя фон с изображения вашего продукта.
Подробнее: Shadow Options для изображений товаров обуви
Связанные термины: Cast Shadow, Drop Shadow, Reflection Shadow
ЦентровкаДля единообразного представления все ваши продукты должны иметь одинаковое вертикальное выравнивание на изображениях продуктов.Решите, хотите ли вы, чтобы ваши товары были выровнены по верхнему, центру или нижнему краю на холсте вашего изображения. На этапе пост-обработки кадрируйте изображения в пределах желаемого формата и с желаемыми полями, чтобы ваши продукты совпадали для удобного сравнения покупок.
Подробнее: Выровняйте их: как согласованно выровнять изображения товаров одежды
Связанные термины: Маржа, Урожай
Прогрессивный JPEGВы когда-нибудь были на странице и наблюдали, как она медленно загружается, постепенно появляются изображения? Существует два разных способа кодирования файлов JPEG для загрузки: сверху вниз или от размытого до четкого.Вариант «от размытого до резкого» называется прогрессивной загрузкой, и у него есть несколько преимуществ: он позволяет пользователям с медленным подключением быстрее видеть, что находится на странице, и обычно сжимает на несколько процентных пунктов меньше. Для изображений товаров мы обычно рекомендуем прогрессивное кодирование изображений в формате JPEG.
Подробнее: прогрессивные JPEG и зеленые марсиане, повышение конверсии и скорости загрузки страниц с помощью сжатия изображений продукта
Связанные термины: Тип файла, Сжатие
Восстановление цветаИзменение цвета — это процесс изменения цвета продукта на один или несколько других цветов при постпроизводстве.Этот термин иногда заменяют на «согласование цвета» или «цветокоррекцию», но мы используем «перекрашивание» для обозначения изменения продукта на совершенно другой цвет. Перекрашивание может сэкономить ваше время и деньги при фотографировании продукта, позволяя создавать меньше образцов и делать меньше фотографий. Например, если вы производите рубашку пяти разных цветов, вы можете сфотографировать ее один раз, а затем перекрасить в четыре других варианта. Расширенное ретуширование может расширить перекрашивание для решения более сложных задач, таких как изменение рисунка и ткани.
Подробнее: Как подобрать цвет и перекрасить изображение продукта
Связанные термины: Color Correct, Color Match
Отражение ТеньТени придают глубину изображениям товаров, создавая ощущение пространства. Отражение тени — это метод фотографии и пост-продакшн, при котором создается впечатление, что продукт стоит на отражающей поверхности, такой как зеркало или стеклянная столешница. Вы можете сфотографировать свой продукт на отражающей поверхности и сохранить исходное отражение при удалении фона, или вы можете создать отражение и контролировать его прозрачность в Photoshop.Ретуширование для добавления тени отражения особенно эффективно для блестящих продуктов, которые могут быть найдены в стеклянных витринах, таких как ювелирные изделия и солнцезащитные очки.
Подробнее: Отражайте ценность своего продукта с помощью Reflection Shadows
Связанные термины: Drop Shadow, Cast Shadow, Natural Shadow
Форматы размеровРазмер изображения вашего продукта — это его форма. При отображении в сети изображение вашего продукта будет иметь ширину и высоту в пикселях; вы должны определить эти размеры на этапе пост-обработки.Наиболее распространенный способ сделать это — использовать простое соотношение, например квадрат, 2: 3, 3: 4 или 4: 3. Если у вас нетрадиционное соотношение сторон, вы можете установить его в точных пикселях. Независимо от вашего формата размера, вы должны реагировать на обслуживание изображений, чтобы гарантировать, что вы предоставляете должным образом масштабированное изображение для зрителей.
Подробнее: Оптимизация изображений продуктов для мобильных устройств с помощью адаптивного дизайна
Связанные термины: Урожай
sRGBsRGB — это цветовой профиль Интернета по умолчанию. Короче говоря, RGB (красный, зеленый и синий) — это цветовая модель, охватывающая огромный спектр цветов.Существует гораздо больше возможных цветов, чем могло отображать большинство мониторов и других устройств еще в 1990-х годах, поэтому консорциум различных заинтересованных сторон определил подмножество пространства RGB, которое все они будут поддерживать, и назвал его «Стандартный RGB». Существует множество причин для использования других более ярких цветовых профилей, когда ваши фотографии не предназначены в первую очередь для отображения в Интернете, но все изображения продуктов на вашем веб-сайте должны быть sRGB. Если вы используете Adobe RGB, CMYK или другой профиль, ваш клиент может видеть цвет, отличный от того, который вы планировали.
Подробнее: дзен цветового пространства sRGB
Связанные термины: Цветовой профиль
Ювелирные изделия
Ювелирные изделия цвета золотаПолучение насыщенного золотого цвета поможет на фотографиях продукта продать ваши украшения, но на цвет сильно влияет освещение. Определение вашего идеального оттенка золота позволяет настроить цвет ювелирных изделий на этапе постобработки, чтобы обеспечить единообразный цвет для предмета или даже для всей категории. Он также может позволить вам сделать одну фотографию и вывести две отдельные фотографии разных цветов, например, если вы предлагаете золотую и серебряную версии одного и того же предмета.
Уровни полировки для ювелирных изделийЮвелирные изделия, кажется, притягивают царапины и пятна, которые видны в ярком свете фотостудии. Ретуширование при постобработке может добавить блеска к металлу и драгоценным камням для более привлекательного изображения продукта. Но сколько полировки? Это эстетический выбор, но вы должны установить и поддерживать постоянный уровень полировки.
Ювелирные изделия Remove Color CastТочная цветопередача всегда важна в фотографии, особенно в фотографии ювелирных изделий.Неточные настройки баланса белого в камере могут сделать золото потускневшим. Ретуширование может исправить цветовой оттенок при постобработке.
Подробнее: Фотография ювелирных изделий: распространенные ошибки и как их избежать, нужна точная цветопередача? Пусть вам на помощь придут серые карты и баланс белого!
Связанные термины: Коррекция цвета
Очистка для ретуши ювелирных изделийЮвелирные изделия, как известно, сложно фотографировать и ретушировать. Металлы и драгоценные камни обладают высокой отражающей способностью, на них видны отпечатки пальцев и пыль, и покупатели хотят как можно точнее увеличивать изображение каждого продукта, ища малейшие дефекты.Ретуширование ювелирных изделий может помочь вам убрать пятна, контролировать отражения, выровнять освещение и создать желаемый блеск.
Подробнее: Фотография ювелирных изделий: распространенные ошибки и как их избежать, Фотосъемка продуктов с высоким уровнем отражения: как контролировать отражение
Ювелирные изделия Серебристого цветаЦвет ювелирных изделий сильно зависит от освещения. Ретуширование позволяет обеспечить точность при постобработке, особенно если вы заранее устанавливаете стандарты цвета в руководстве по стилю.Если вы предлагаете изделие из нескольких материалов, пост-обработка может регулировать цвета и позволяет выводить несколько изображений из одной исходной фотографии.
Модель
Очистка моделиБольшинство компаний, независимо от их внешнего вида, не хотят, чтобы на изображениях их товаров на коже модели были синяки, шрамы, мурашки по коже или грязь. «Модельная очистка» — это общий термин, обычно используемый для обозначения ретуши кожных пятен.
Подробнее: Ретушь кожи: что можно, а чего нельзя
Модель Равномерный оттенок кожиНормальный оттенок кожи человека неравномерен: лица окрашены иначе, чем руки, бедра, колени и т. Д.Дело не только в загаре. Когда модель стоит целый день, часто под горячим светом, нарушается кровообращение, что приводит к покраснению конечностей. Ретуширование позволяет нам выровнять тон кожи, выбирая нейтральную область, часто лицо, и корректируя кожу в другом месте, чтобы она соответствовала.
Подробнее: Ретушь кожи: что можно, а чего нельзя
Модель Удалить все родинкиРодинки есть у всех. Мы не все фотографируемся на камеры невероятно высокого разрешения, а потом размещаемся на веб-сайтах с экстремальными возможностями масштабирования.Полное уменьшение или удаление родинок поможет сосредоточить внимание на вашем продукте. С помощью ретуши можно удалить родинки модели с изображений ваших товаров.
Подробнее: Ретушь кожи: что можно, а чего нельзя
Связанные термины: Модель Удаление больших родинок
Модель Удаление больших родинокУдаление всех родинок может противоречить эстетике вашего бренда. Если вы предпочитаете более естественный вид, но при этом хотите свести к минимуму отвлекающие факторы, вы можете удалить родинки большего размера на этапе постобработки, оставив меньшие родинки на месте.
Подробнее: Ретушь кожи: что можно, а чего нельзя
Связанные термины: Модель Удалить все родинки
Модель Устранение дефектовОпределение порока является субъективным, когда дело касается кожи и красоты, но в фотографии товаров оно обычно относится к прыщам, солнечным пятнам, веснушкам, пигментным пятнам и другим временным кожным эффектам. Ретуширование может удалить пятна на коже моделей и поднять фотографию вашего продукта на более высокий уровень.
Подробнее: Ретушь кожи: что можно, а чего нельзя
Модель Удаление синяковСиняки, о которых вы даже не подозревали, появятся при ярком свете профессиональной фотостудии.С помощью ретуширования можно удалить отвлекающие синяки с кожи вашей модели — процесс, который помогает выровнять тон кожи.
Подробнее: Ретушь кожи: что можно, а чего нельзя
Связанные термины: Ровный оттенок кожи
Модель Удаление мешков для глазГлаза привлекают внимание как наиболее выразительная часть лица и, следовательно, помогают определить настроение вашего бренда. Естественно, что под глазами появляется определенное количество теней, обычно известных как «мешки под глазами». Менее важно удалить мешки под глазами, чем запланировать их удаление.Ретуширование может позволить вам представить постоянный уровень модельных мешков под глазами на фотографиях ваших продуктов, что поможет вам установить и сохранить определенный эстетический вид.
Модель Удаление жира по линии бикиниЭластичные ленты, такие как на бикини и других купальных костюмах, сжимают тело. Возможно, вы захотите удалить часть жира на модели на этапе пост-обработки, чтобы добиться более идеальной посадки. Будьте осторожны при определении стандартов ретуши вашей модели; Изображение тела в рекламе все чаще закрепляется в законодательстве, и в некоторых странах есть законы, касающиеся того, как можно моделировать в Photoshop.
Подробнее: Photoshop, модели и закон: как далеко?
Модель Reduce Baby HairУ всех есть детские волосы на шее, спине и руках. Обычно они незаметны или нежелательны, но могут отвлекать при увеличении изображений товаров. Вы можете уменьшить или удалить модельные детские волосы на этапе пост-обработки.
Модель: удаление выпадающих волосДаже с парикмахером и визажистом на съемочной площадке волосы модели непослушны.Движение модели может привести к рассыпанию волосков, что более заметно в замороженном моменте фотографии продукта, чем в реальном времени. Удаление распущенных волосков на этапе постпродакшна повысит профессионализм изображений вашего продукта.
Модель Control Fuzzy HairПостоянное движение и смена гардероба при моделировании могут создавать статическое электричество, которое приводит к распушению волос. Ретуширование может вернуть под контроль распущенные / вьющиеся волосы и создать более плавные линии.
Модель Удалить меткиРодинки модели, возможно, потребуется удалить на этапе пост-обработки.У многих людей есть родинки, и решение о том, удаляете вы их или нет, — это решение бренда, но в целом они отвлекают внимание на изображениях ваших продуктов. Удаление отметок позволит сосредоточить внимание на вашем продукте.
Модель Удалить татуировкиТатуировки — это круто, но они также могут отвлекать и отталкивать вашу аудиторию. Не все культуры принимают татуировки, и любое личное значение, которое они имеют для модели, может быть потеряно или нежелательно для вашего клиента.Удаление модельных татуировок на этапе пост-обработки делает изображения ваших товаров более универсальными.
Модель Удаление морщинРетушь модельных морщин в уголках глаз, на лбу, шее и под мышками может создать более привлекательный образ продукта. Вы не хотите удалять каждую морщинку и в итоге получить явно поддельную Барби, но, как правило, желательно уменьшить количество складок на модели на этапе пост-обработки.
Автоматическая ретушь
Экономьте время и деньги с помощью самого простого способа редактирования изображений в Интернете.
- Отредактировано более 40 миллионов фотографий
- Доставка на следующее утро
- Платформа по запросу
Джемма Коллинз опубликовала фото с синяком под глазами после нанесения филлеров под глаза
Звезда реалити-шоу Джемма Коллинз поделилась шокирующей фотографией себя с синяком под глазом после применения филлеров под глазами.
Звезды TOWIE и Dancing on Ice обнародовали драматический образ в Instagram, объяснив, что ее ушибленный глаз был результатом недавнего лечения филлерами, которые помогают бороться с темными кругами и мешками под глазами.
@ gemmacollins1 в Instagram
Связано: Джемма Коллинз бренды Остров любви «умопомрачительно скучный»
« Честно говоря, у вас могут появиться синяки, но это того стоит», — написала она в своем посте.
Затем Джемма поделилась снимком косметической процедуры, на котором не было и следов ее ушибленного глаза.
«Синяки исчезли, и я бы настоятельно рекомендовала наполнитель под глазами, я никогда не буду выглядеть уставшей», — подписала она снимок.
@ gemmacollins1 в Instagram
Между тем, звезда недавно призналась, что из-за ее возросшей популярности — и особенно после появления на Танцы на льду — ей теперь нужен телохранитель, чтобы защитить ее от нападения фанатов.
Джемма также призналась, что когда-то ей понадобилось восемь телохранителей, чтобы сформировать «защитный круг» вокруг нее в ночном клубе.
« Танцы на льду было великолепно и потрясающе, но знаете, шоу-бизнес развивается быстро.Я все еще люблю TOWIE , и я смотрю как зритель, но жизнь так занята », — сказала она.
Мэтт Фрост / ITV / REX / Shutterstock
«Со мной телохранитель, так как меня так часто окружают, мне нужен кто-то, чтобы следить за мной.
« Мне нужна охрана — толпы становятся все больше и больше. В последний раз, когда я появлялся в ночном клубе, там была толпа, и мне нужно было, чтобы Сид и семь вышибал образовали вокруг меня защитный круг.»
Во время выступления на Dancing on Ice Джемма также прославилась своим выступлением с судьей Джейсоном Гардинером.
Хотите получать самые свежие новости и новости о развлечениях? Просто нажмите« Нравится »на нашем сайте. Цифровой шпион на странице Facebook и подпишитесь на наш @digitalspy Instagram и аккаунт Twitter .
Этот контент создается и поддерживается третьей стороной и импортируется на эту страницу, чтобы помочь пользователям указать свои адреса электронной почты.Вы можете найти дополнительную информацию об этом и подобном контенте на сайте piano.io.
6 бесплатных приложений для редактирования фотографий для плохой кожи Day
Если вы хоть немного похожи на меня, то у вас в какой-то степени были проблемы с кожей. У вас была изрядная доля высыпаний прыщей, вы пережили зимы с унылым бледным лицом или проснулись, чтобы заметить пару лишних складок под глазами, которых, клянусь, не было накануне. Это может расстраивать, и я знаю по опыту, что может казаться, что недостатки лица — единственное, на что человек может смотреть, когда разговаривает с вами.Я помню бесчисленное количество раз, когда я делал отличные селфи или просил друга сфотографировать меня только для того, чтобы понимать, что камера каким-то образом сделала эти недостатки еще более заметными. Несмотря на то, что передовые технологии камер позволяют получать кристально чистые изображения, это также означает, что они улавливают все красные пятна, морщины и неровности.
Редактирование физических объектов на фотографиях носит клеймо, но я не нахожу ничего плохого в том, чтобы подправить фотографию, если это поможет вам почувствовать себя увереннее.В конце концов, вы можете делиться всем, что вам нравится, так что вы можете сделать это тем, что вам нравится.
Вот 6 лучших бесплатных приложений для iPhone для быстрого исправления скинов:
1. Линейная камера: у меня самый большой опыт работы с этим приложением, я использую его в течение многих лет, потому что его так легко использовать. Исправить скин невероятно просто, если вы загрузите изображение и начнете «проектировать». Нажав на маленький значок кролика в нижнем левом углу экрана, вы можете начать улучшать свою фотографию, начиная с отличной функции автоматического увеличения яркости и сглаживания, выполняемой приложением.Затем вы можете перейти на вкладку «Уход за кожей» на нижней панели и выбрать «пятна» или «темный круг». Оба позволяют увеличивать изображение и легко касаться, чтобы стереть прыщ или изменение цвета. Фотография выглядит довольно безупречно, но на удивление естественной.
2. Airbrush: это приложение имеет потрясающее количество функций для бесплатного приложения, и все они относительно просты. Во-первых, функция сглаживания позволяет провести пальцем по коже, чтобы размыть любые линии или впадины, что особенно хорошо для избавления от шрамов от прыщей.Также есть вкладка специально для прыщей, которая имеет функцию автоматического исправления или позволяет коснуться любого места, которое вы хотите закрыть. В приложении также есть функция «оттенок кожи», которая идеально подходит для окрашивания бледного лица или добавления немного румянца тусклым щекам. Дополнительные функции, такие как «подтяжка», направленная на устранение морщин, и «скульптура», которая делает ваше лицо более тонким, доступны, но только если вы перейдете на платную версию приложения.
3. Pixlr: это приложение не работает в основном как приложение для редактирования физических объектов, но в нем есть необходимые инструменты для исправления любых недостатков лица.Наиболее заметными из них являются «сглаживание» и «лечение». Функция сглаживания не позволяет вам выполнять сглаживание самостоятельно, но вы можете контролировать силу размытого эффекта на своей фотографии, а приложение хорошо контролирует плавность за вас. Функция «исцеления» позволяет вам коснуться изображения и самостоятельно исправить пятна. Вы можете выбрать силу эффекта, но имейте в виду, что эта функция действительно работает, только если вы сохраните масштаб меньшего размера. Использование этой функции с максимальной силой приводит к обесцвечиванию кожи.
4. Perfect 365: это приложение имеет ряд функций, которые предназначены специально для кожи: есть «пятна», «осветлить кожу», «смягчить кожу», «тональная основа» и «румяна». Диапазон этого приложения огромен, и для фотографий, которые нужно немного отредактировать, это идеальное приложение для использования. Однако вы можете изменить только силу эффекта, определяемую приложением, вы не можете касаться или перетаскивать, чтобы управлять областями, которые нуждаются в дополнительной помощи. Если ваша фотография нуждается в улучшении крошечных деталей, это приложение не для вас.Но если вы просто хотите внести легкие изменения без особых усилий с вашей стороны, то это хороший выбор.
5. Facetune 2: это приложение имеет безумное количество функций, единственная проблема в том, что только около 1/4 доступно в бесплатной версии приложения — платная версия стоит 3,99 доллара. В бесплатной версии есть некоторые функции, такие как «свечение», «скрытие», «матовый» и «гладкий», но эффекты неуловимы, и нет большого диапазона для управления областями, которые нуждаются в улучшении. Приложение также имеет функции, позволяющие сделать лицо стройнее или увеличить губы.Если вы решите заплатить за полную версию, инструменты редактирования станут гораздо более обширными. Бесплатная версия Facetune 2 — отличное приложение для действительно быстрого исправления фотографий, для которых не требуется особая помощь.
6. Редактор селфи: с этим приложением было немного сложно освоиться, и я не мог сказать, действительно ли эффекты влияют на мою фотографию. Однако как только я немного поигрался, я лучше понял, как работает приложение, и смог относительно легко использовать его функции.Изюминкой является «патч», который позволяет вам взять чистый участок кожи и как бы поместить его поверх пятна, чтобы скрыть покраснение. Это лучше всего подходит для небольших прыщиков — им очень легко пользоваться, все, что вам нужно сделать, — это провести пальцем от одной части лица к другой.




 Найдите его в панели управления сбоку и пройдитесь по области под глазами.
Найдите его в панели управления сбоку и пройдитесь по области под глазами. Эта операция весьма проста и займёт даже у новичка максимум 15 […]
Эта операция весьма проста и займёт даже у новичка максимум 15 […] ”
”